This directory contains binaries for a base distribution and packages to run on Mac OS X (release 10.6 and above). Mac OS 8.6 to 9.2 (and Mac OS X 10.1) are no longer supported but you can find the last supported release of R for these systems (which is R 1.7.1) here. Releases for old Mac OS X systems (through Mac OS X 10.5) and PowerPC Macs can be found in the old directory.
Note: CRAN does not have Mac OS X systems and cannot check these binaries for viruses.Although we take precautions when assembling binaries, please use the normal precautions with downloaded executables.
- Compared to versions of Mac OS X released after El Capitan, such as Sierra, El Capitan generally is not faster. Mac computers dating from 2012 and later will generally run more smoothly when upgraded from El Capitan, per Apple's optimizations in Sierra and later. On the other hand, Macs from 2008 to 2010 may run faster with El Capitan.
- There are a few reasons why you might want to download and install old versions of macOS or Mac OS X. Perhaps you are relying on software you have discovered doesn't work properly in the newest.
Package binaries for R versions older than 3.2.0 are only available from the CRAN archive so users of such versions should adjust the CRAN mirror setting (https://cran-archive.r-project.org) accordingly.
R 4.0.4 'Lost Library Book' released on 2021/02/15
This directory contains binaries for a base distribution and packages to run on Mac OS X (release 10.6 and above). Mac OS 8.6 to 9.2 (and Mac OS X 10.1) are no longer supported but you can find the last supported release of R for these systems (which is R 1.7.1) here. Mac OS X El Capitan 10.11 DMG Free Download. Bootable image 32/64 Bit file for iMac, MacBook (Mini, Pro, Air), and Xserve. Clean and tested.
Please check the SHA1 checksum of the downloaded image to ensure that it has not been tampered with or corrupted during the mirroring process. For example type
openssl sha1 R-4.0.4.pkg
in the Terminal application to print the SHA1 checksum for the R-4.0.4.pkg image. On Mac OS X 10.7 and later you can also validate the signature using
pkgutil --check-signature R-4.0.4.pkg
Latest release:
| R-4.0.4.pkg (notarized and signed) SHA1-hash: 0b2b3bc846f6ebc72a8bc0b53e6e85d600d95deb (ca. 85MB) | R 4.0.4 binary for macOS 10.13 (High Sierra) and higher, signed and notarized package. Contains R 4.0.4 framework, R.app GUI 1.74 in 64-bit for Intel Macs, Tcl/Tk 8.6.6 X11 libraries and Texinfo 6.7. The latter two components are optional and can be ommitted when choosing 'custom install', they are only needed if you want to use the tcltk R package or build package documentation from sources. Note: the use of X11 (including tcltk) requires XQuartz to be installed since it is no longer part of OS X. Always re-install XQuartz when upgrading your macOS to a new major version. Also please do not install beta versions of XQuartz (even if offered). This release supports Intel Macs, but it is also known to work using Rosetta2 on M1-based Macs. Native Apple silicon binary is expected for R 4.1.0 if support for Fortran sabilizes, for experimental builds and updates see mac.R-project.org. Important: this release uses Xcode 12.4 and GNU Fortran 8.2. If you wish to compile R packages from sources, you will need to download GNU Fortran 8.2 - see the tools directory. |
| NEWS (for Mac GUI) | News features and changes in the R.app Mac GUI |
| Mac-GUI-1.74.tar.gz SHA1-hash: 2c791fd1fd2d8f90b0887c1f9541882200a6eab8 | Sources for the R.app GUI 1.74 for Mac OS X. This file is only needed if you want to join the development of the GUI, it is not intended for regular users. Read the INSTALL file for further instructions. |
Note: Previous R versions for El Capitan can be found in the el-capitan/base directory.Binaries for legacy OS X systems: | |
| R-3.6.3.nn.pkg (signed) SHA1-hash: c462c9b1f9b45d778f05b8d9aa25a9123b3557c4 (ca. 77MB) | R 3.6.3 binary for OS X 10.11 (El Capitan) and higher, signed package. Contains R 3.6.3 framework, R.app GUI 1.70 in 64-bit for Intel Macs, Tcl/Tk 8.6.6 X11 libraries and Texinfo 5.2. The latter two components are optional and can be ommitted when choosing 'custom install', they are only needed if you want to use the tcltk R package or build package documentation from sources. |
| R-3.3.3.pkg MD5-hash: 893ba010f303e666e19f86e4800f1fbf SHA1-hash: 5ae71b000b15805f95f38c08c45972d51ce3d027 (ca. 71MB) | R 3.3.3 binary for Mac OS X 10.9 (Mavericks) and higher, signed package. Contains R 3.3.3 framework, R.app GUI 1.69 in 64-bit for Intel Macs, Tcl/Tk 8.6.0 X11 libraries and Texinfo 5.2. The latter two components are optional and can be ommitted when choosing 'custom install', it is only needed if you want to use the tcltk R package or build package documentation from sources. Note: the use of X11 (including tcltk) requires XQuartz to be installed since it is no longer part of OS X. Always re-install XQuartz when upgrading your OS X to a new major version. |
| R-3.2.1-snowleopard.pkg MD5-hash: 58fe9d01314d9cb75ff80ccfb914fd65 SHA1-hash: be6e91db12bac22a324f0cb51c7efa9063ece0d0 (ca. 68MB) | R 3.2.1 legacy binary for Mac OS X 10.6 (Snow Leopard) - 10.8 (Mountain Lion), signed package. Contains R 3.2.1 framework, R.app GUI 1.66 in 64-bit for Intel Macs. This package contains the R framework, 64-bit GUI (R.app), Tcl/Tk 8.6.0 X11 libraries and Texinfop 5.2. GNU Fortran is NOT included (needed if you want to compile packages from sources that contain FORTRAN code) please see the tools directory. NOTE: the binary support for OS X before Mavericks is being phased out, we do not expect further releases! |
Subdirectories:
| tools | Additional tools necessary for building R for Mac OS X: Universal GNU Fortran compiler for Mac OS X (see R for Mac tools page for details). |
| base | Binaries of R builds for macOS 10.13 or higher (High Sierra) |
| contrib | Binaries of package builds for macOS 10.13 or higher (High Sierra) |
| el-capitan | Binaries of package builds for OS X 10.11 or higher (El Capitan build) |
| mavericks | Binaries of package builds for Mac OS X 10.9 or higher (Mavericks build) |
| old | Previously released R versions for Mac OS X |
You may also want to read the R FAQ and R for Mac OS X FAQ. For discussion of Mac-related topics and reporting Mac-specific bugs, please use the R-SIG-Mac mailing list.
Information, tools and most recent daily builds of the R GUI, R-patched and R-devel can be found at http://mac.R-project.org/. Please visit that page especially during beta stages to help us test the Mac OS X binaries before final release!
Package maintainers should visit CRAN check summary page to see whether their package is compatible with the current build of R for Mac OS X.

Binary libraries for dependencies not present here are available from http://mac.R-project.org/libs and corresponding sources at http://mac.R-project.org/src.
Last modified: 2021/02/15, by Simon Urbanek
Get an ultimate backup app
Running the latest software is not always the best decision. There are plenty of reasons you might want to downgrade or run an older version of macOS on your computer.
You may find that after the latest update your computer runs slower, your apps don’t function, or that the programs you need to run are not yet compatible with the upgrade. Maybe as a developer, you want to create a test environment to ensure your software runs properly in all available versions of OS X - check out the infographic below. Or you may simply like the look of the old version better (no judgement) and not want to upgrade until absolutely necessary.
Keep your apps while downgrading
Get Setapp, a collection of Mac apps that strengthen your macOS. Whenever you decide to downgrade, your apps will travel with you.

How to Install Old OS X on Your Mac
Although you might think that going back to the old macOS is not possible by looking at the App Store Updates tab, it’s actually quite easy to do. In this article, we’ll take you through everything you need to download and install an old OS X on your Mac.
Prepare your Mac first
Make sure you are ready to downgrade your operating system by checking in with what version of OS X you already have and ensuring you have enough hard drive room to download the older version. Clicking the apple in the top left corner of your desktop and selecting About This Mac will allow you to see what OS X version you are currently running. Tabbing over to Storage will let you know how much disk space you have available. You’ll need around around eight gigabytes free depending on which macOS you downgrade to.
Even if you do have enough space, it’s a good idea to clean your computer before installing the desired operating system. You can, of course, do so manually by deleting unused files and uninstalling old software to free up disk space. Depending on how tidy you are, this might take quite a bit of time.
To make things easy, use a specialized app like CleanMyMac, which will quickly free up space by detecting unused apps and large files, and offering to completely delete them, with all their hidden corresponding files, in one quick click.
Optimizing your Mac with CleanMyMac is effortless:
- Launch CleanMyMac
- Select the Smart Scan tab and click Scan
- Review Details to see the list of suggested optimizations
- Click Clean
To uninstall certain apps, find the Uninstaller tab and select the apps you haven’t been using for a while.
Download CMM X to prepare for Big Sur
The only solution that will free up disk space, remove duplicates, and solve tons of problems to prepare your Mac for a new macOS
The final preparation step is to make sure you back up all your important files to cloud storage or an external drive. A proper backup app like Get Backup Pro can save you a lot of headache here.
To create a new backup with Get Backup Pro:
- Connect your external hard drive
- Click the plus icon in the bottom left corner
- Type in the name for your backup
- Choose your external drive as a destination
- Adjust all the settings according to your preference and click OK
- Tap the play button once you ready to perform the backup
Grab an old macOS with Setapp
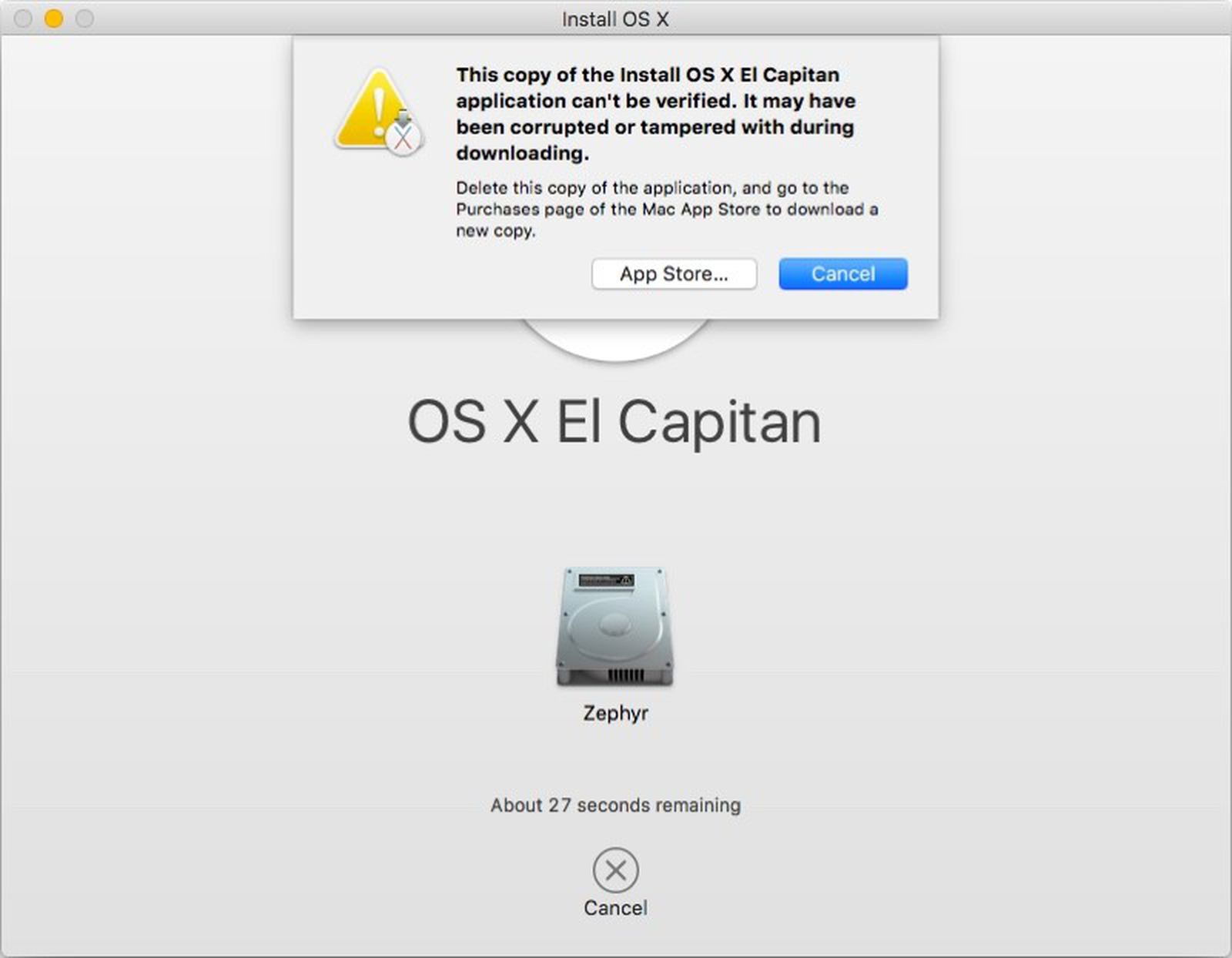
Downgrading to previous operating systems on Mac gets easier. To put it shortly, Setapp has your back here.
Download the OS X you want
Once you have space on your computer, figure out what version of OS X you would like to install. You can see all previous versions of OS X your Mac has installed by opening up the App Store and clicking the icon in Applications. Tab to the Purchase page of the menu and scroll down to find the line for previous operating systems. Clicking the install button of the macOS you want will begin downloading the file.
What if I can’t find the version I want in the app store?
:max_bytes(150000):strip_icc()/InstallOSXElCapitan-56a5d53b3df78cf7728a1026.jpg)
If your goal is to download a version of macOS that you have not already used, or, that was not available as an update from the App Store after you bought your Mac, you may need to purchase it. The earliest versions, OS X Lion and OS X Mountain Lion are available on the Apple Store’s website and arrive to you via email for download. OS X Snow Leopard ships as a boxed version and requires a disk drive to install.
Mac Os X Versions Download
It could be helpful to know where you sit on the timeline of macOS X updates. Below is a chronological list of all the updates beginning with the most recent update, High Sierra, released in 2017:
- OS X High Sierra 10.13
- OS X Sierra 10.12
- OS X ElCapitan 10.11
- OS X Yosemite 10.10
- OS X Mavericks 10.9
- OS X Mountain Lion 10.8
- OS X Lion 10.7, released in 2011
Visiting the Apple Support’s Downloads page makes it easy to search for any version of macOS you might need, and most are available for free. Downloads for previous versions of OS X are linked below and include:
Alternative sources for downloading macOS
If you can’t find the version you want from Apple, ask a friend who is running the macOS you’re looking for to make a copy of the installer file for you. Downloading a .dmg file from a torrent site may seem a quick solution, but it means risking your security. Alternatively, you could hit up your nearest Apple Store. They will likely have image files of all the different versions of the software and help you install it right there as well.
Older Os X Versions Download
Install the macOS
If you download the file from the App Store, the installer will start immediately. Follow the prompts and be prepared to restart your computer. If you acquire the installer from another source, just downloading the file will not install the OS X right away on your Mac, you’ll need to find the file in your Downloads or Applications folder, then open and run the installer from the downloaded file.
I can’t download an old version of Mac OS X
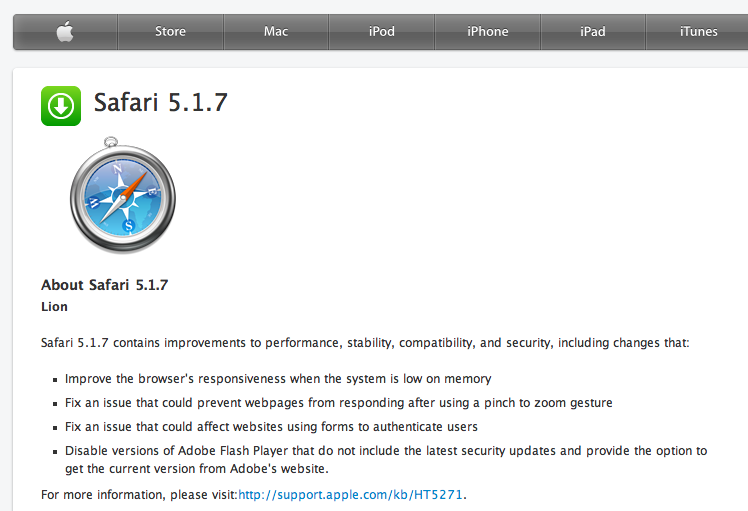
A downgrade is different than an upgrade. When you try to downgrade macOS, the installer may not launch right away depending on which versions of macOS you are moving between. If your installer does not launch, or you get an error message that reads: “This copy of the ‘Install OS X’ application is too old to be opened on this version of OS X,” you’ll need to use a bootable USB or external drive to work around this problem.
Get a bootable drive with OS X
Creating a bootable USB or a bootable drive is not complicated. You’ll need an external drive with enough space to hold your desired OS X on it and a basic familiarity with Terminal, Apple’s command line interface.
If you’re uncomfortable using Terminal to execute basic commands, use an app like Disk Drill to help create a boot drive. Whether you use Terminal or Disk Drill, our guide on creating a bootable installer will walk you through all the necessary steps.
Remove the old OS X
Once your drive is prepared with your bootable version of OS X, erase the unwanted version. After you restart your computer, press and hold Command + R. When you enter the macOS Utilities screen, navigate to Disk Utility, click continue, and find your Startup Disk. Tab to the Erase page and name the file you want erased (e.g. macOS High Sierra). Then select Mac OS Extended (Journaled) from the dropdown menu. Hit Erase and quit out of Disk Utility. This will return you to the OS X Utilities selector.
Install the bootable version of OS X
If you used Disk Drill for creating your bootable drive, a window will prompt your actions for using the install disk you made. But if you created your own using Terminal, use OS X Utilities Selector and find Reinstall OS X. Find and select your install disk with your bootable version of your preferred macOS, and click continue through to the license agreement. Once you agree, you should be prompted by the installer. Once the installation is completed, your computer should restart. If it does not restart itself, make sure you restart it normally. The downgrade should be complete!
As you can see, downgrading your OS X is not as dreadful as you might think, especially if you use helper apps like CleanMyMac, Get Backup Pro, and Disk Drill — all of which are available for a free trial on Setapp. So downgrade away!
macOS evolution inforgaphic
Big Sur macOS 11 November 19, 2020 Epic design change: new Control Center, notifications, and more. With the transition to Apple’s M1 chips, you can now run iOS apps natively on Mac. | |
October 7, 2019 iTunes is replaced by dedicated apps for music, movies, and podcasts. It’s now possible to port iOS apps to macOS and expand your workspace with Sidecar. | |
Mojave macOS 10.14 September 24, 2018 Visual refinements introduced via Dark Mode and Dynamic Desktoptake central stage in Mojave. The new apps migrating from iOS include Stocks, News, Home, and Voice Memos.. | |
September 25, 2017 Major improvements go unnoticed for a user, but the overall performance skyrockets, due to embracing Apple File System and a new video standard, HEVC. | |
Sierra macOS 10.12 September 20, 2016 With Sierra, OS X dies and macOS is born. The renamed system introduces even more iOS perks like Siriand unlocking Mac with Apple Watch. | |
September 30, 2015 El Capitan features Split Views– dual-window functionality for arranging and managing app windows. Plus, OS X 10.11 comes with improved Safari, Mail, and Spotlight. | |
Yosemite OS X 10.10 October 16, 2014 A completely new sleek design is what Yosemite is remembered for. Continuityand Handoffintegrated into the new OS strengthen bonds between iOS and OS X devices. | |
October 22, 2013 Maps, iBooks, and Tagsdebut in the first inanimate OS X – Mavericks. To enable secure password encryption and storage, iCloud Keychainin introduced. | |
Mountain Lion OS X 10.8 July 25, 2012 Mountain Lion adds new integrations and further iOS perks like Reminders, Notes, and Messages. It gets easier to track app updates via the Notification Center. | |
July 20, 2011 iCloudarrives. Apart from that, lots of iOS advancements find reflection in OS X Lion, covering Launchpad, multi-touchgestures, and more. | |
Snow Leopard OS X 10.6 August 28, 2009 While Leopard did a great job, Snow Leopard arrives to refine it even more. Mainly, it comes with apps rewritten in 64 bit and OpenCL. The 2009 OS X release is also known for Mac App Storelaunch. | |
October 26, 2007 Long-awaited and Mac-changing. Leopard gives a spectacular leap, introducing Time Machine, Boot Camp, QuickLook, and full support for 64-bit software. | |
Tiger OS X 10.4 April 29, 2005 A rich harvest for Mac, Tiger marks the launch of 200+ new features. Spotlightsearch and Dashboardare the top stars, with Apple TV, Automator, and VoiceOver joining the crowd. | |
October 24, 2003 Panther release introduces Exposé, a feature for seamless management of open applications. Safariofficially becomes the default web browser. | |
Jaguar OS X 10.2 August 23, 2002 A large grey Apple logoappears for the first time, replacing Happy Mac at startup. Optimized search functionality of Finder and the first release of Accessibility API – Universal Access. App arrivals: iChat and Address Book. | |
September 25, 2001 No big functionality updates, the focus is shifted to performanceinstead. From improved file management to CD and DVD burning, Puma just makes it work better. | |
Cheetah OS X 10.0 March 24, 2001 “When you saw it, you wanted to lick it,” said Steve Jobs about Aqua– the brand new UI born with the release of Cheetah. Preview, Mail, QuickTime, and TextEdit make debut at this point. | |
Meantime, prepare for all the awesome things you can do with Setapp.
Read onSign Up
