If you're the Microsoft 365 admin of an Office for business plan, users in your organization can only install Office using the steps in this topic as long as your plan includes the desktop version of Office, and you've assigned the user a license and given them permission to install Office (Manage software download settings in Microsoft 365). Download Backup and Sync for Windows. Teams Help your team move faster with a secure cloud-based collaboration platform that makes it easy for you to share, store, and access files.
- Download Microsoft Teams Osx Versions
- How To Download Microsoft Teams On Macbook
- Download Microsoft Teams Outlook Addin
Access your Dropbox files directly in Microsoft Teams when you add Dropbox as cloud storage. Any Dropbox user can add Dropbox as cloud storage in their Microsoft Teams account. When you add Dropbox as cloud storage, you can:
- Collaborate with Dropbox shared folder members in Teams
- Open, create, and edit Office files in your Dropbox folder using Microsoft Teams
- Map Dropbox folders to Microsoft Teams Channels
Requirements
Microsoft Teams desktop app:
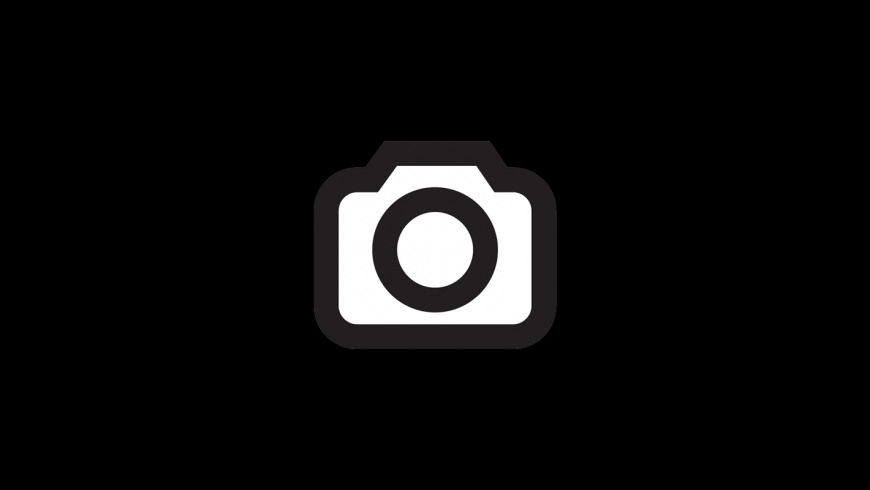

- Windows 7+
- OSX 10.10+
Microsoft Teams online:
- Microsoft Edge 12+
- Internet Explorer 11+
- Firefox 47.0+
- Chrome 51.0+
If you try to access Microsoft Teams in Safari, you're prompted to download the Teams desktop app.
Add Dropbox as cloud storage
- In Teams, choose Files.
- Click Add cloud storage.
- Select Dropbox.
- Choose the Dropbox account you want to connect to Microsoft Teams.
- Click Allow.
Map a Dropbox folder to a channel
- In Teams, choose a Channel.
- Under Files, click Add cloud storage.
- Choose a folder from Dropbox that you want to add.
- Click Add to this folder to add the folder to the channel.
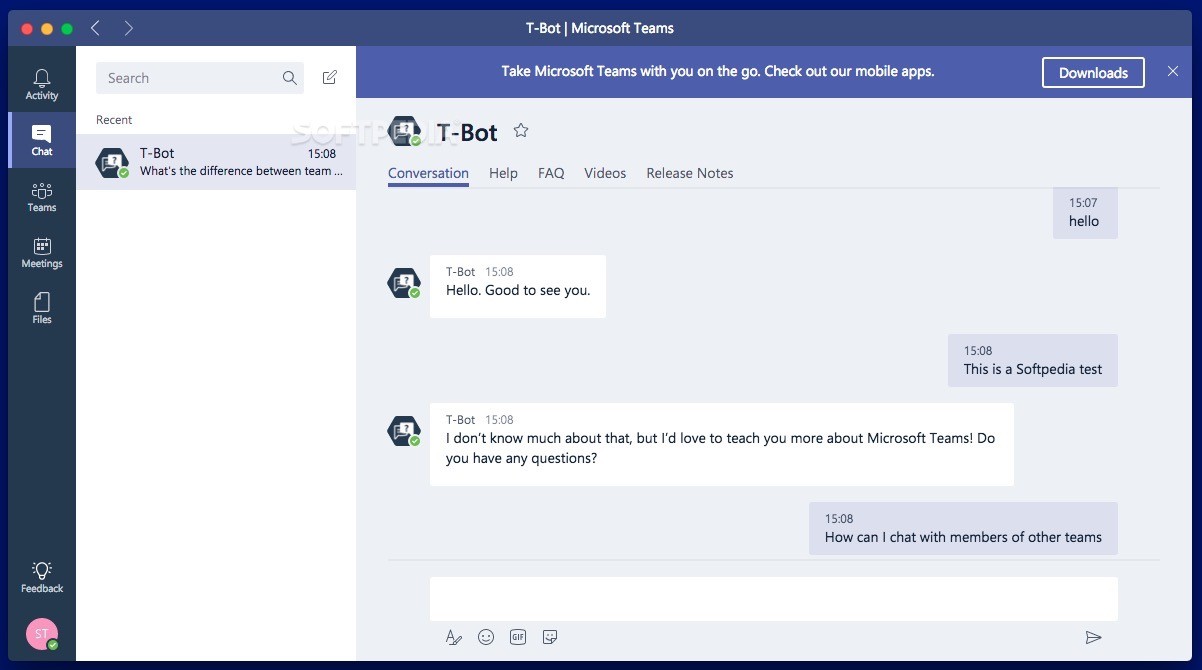
Download Microsoft Teams Osx Versions
All members of the channel can see the folder under the Files tab. Only members who can view or edit the folder in Dropbox can view or edit the folder in Teams.
Members who don’t have permission to view the folder see an error message when trying to access it.
Add Dropbox files to a conversation
- In your conversation, choose the paperclip icon.
- Select Dropbox.
- Choose the file you want to upload.
- Click Upload a copy.
- Choose the location to upload the file to.
- Click Upload file. The file then posted to your conversation.
You can also get a link to the file from a Dropbox folder that’s mapped to a channel:
- In the channel, choose Files.
- Choose the file you want a link to.
- Click the … (ellipsis) icon.
- Click Get link. A Microsoft Teams link copies to your clipboard.
If you paste this link into a browser, recipients need to sign in to Office Online to view the file.
Use your Dropbox files in Microsoft Teams
How To Download Microsoft Teams On Macbook
Open, create, and edit Office files stored in Dropbox from your Teams account. Changes made to your Dropbox files in Microsoft Teams sync to your Dropbox account. These changes sync to your connected devices as long as the Dropbox app is running.
Download Microsoft Teams Outlook Addin
Click Files in Microsoft Teams to view your Dropbox files. If you open a Microsoft Office file from your Dropbox folder in Microsoft Teams, the file opens in Office Online. If you open any other file type, you’re taken to the folder that contains that file on dropbox.com.
Note: Microsoft limits files that can open in Office Online to 160 MB.

Learn more about managing files in Microsoft Teams.
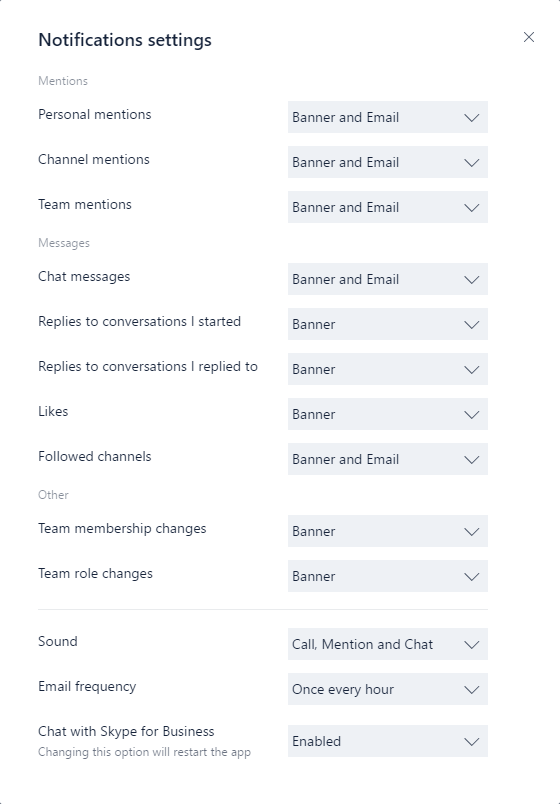
Remove Dropbox as cloud storage
Remove Dropbox as cloud storage using dropbox.com:
- Sign in to dropbox.com.
- Click your avatar.
- Click Settings.
- Select the Security tab.
- Click the X next to the Microsoft Teams app.
Remove Dropbox as cloud storage using Microsoft Teams:
- In Microsoft Teams, click Files.
- Hover over Dropbox and click the … (ellipsis) icon.
- Click Sign out.
