You set your Mac or Macbook which disk to start up from when more than one startup disk is connected. This works for USB drives including the NinjaStik
- Boot Mac Air From Usb Drive
- Can You Boot Mac From Usb Drive
- Restart Mac From Thumb Drive
- Mac Won't Boot From Usb Drive

For 2018 to 2020 Macs with the Secure Boot T2 Chip, see the 2020 Macbook Pro Boot from USB instructions.
A “startup disk” is a volume or partition of a drive that contains a bootable operating system.

You can set your Mac to automatically use a specific startup volume, or you can temporarily override this choice at startup.
Boot Mac Air From Usb Drive
- The entire process of setting your Mac to boot from USB should take around half an hour at most. Install it on a fast SSD and you've got a usable dual-boot system on your hands. Or you could install macOS on a flash drive, stick it in a drawer, and keep it for emergencies.
- How to Boot Mac from USB Media. After creating a bootable USB drive, the user simply needs to plug the created drive into the open port on the Mac. Here are the steps to boot Mac from the USB flash drive: Power on the system. Press and hold the Option (Alt) key on the keyboard when the computer starts.
Boot from a USB Flash Drive in VirtualBox (Mac OS X) Download and install VirtualBox for OS X Hosts via the.dmg file. Open a Terminal and type diskutil list. Diskutil list (make note of which disk is your USB drive I.E. /dev/disk#) Replacing # with the disk number of your USB drive, type. Diskutil unmountDisk /dev/disk #. RELATED: How to Install and Dual Boot Linux on a Mac. To actually boot the drive, reboot your Mac and hold down the Option key while it boots. You’ll see the boot options menu appear. Select the connected USB drive. The Mac will boot the Linux system from the connected USB drive. Then, plug the USB drive in again; this is necessary to get Windows to recognize your newly set-up USB drive properly. Copy the boot files onto the USB drive Finally, you'll need to copy several extra boot files onto the USB drive. Download the 'boot' file and 'Extra' folder; these are necessary files for the Mac OS X startup process.
- From the Apple menu choose System Preferences.
- Click the Startup Disk icon in System Preferences, or choose View > Startup Disk.
- Select your startup disk from the list of available volumes.
The next time you start up or restart your computer, your Mac starts up using the operating system on the selected volume.
Temporarily change your startup disk with Startup Manager
Startup Manager allows you to pick a volume to start from while the computer is starting up.
Use these steps to choose a startup disk with Startup Manager:
- Turn on or restart your Mac.
- Immediately press and hold the Option key. After a few seconds, the Startup Manager appears. If you don’t see the volume you want to use, wait a few moments for Startup Manager to finish scanning connected drives.
- Use your mouse or trackpad, or left and right arrow keys to select the volume you want to use.
- Double-click or press the Return key to start up your Mac from the volume you selected.
If you have an optical drive connected to your computer, you can insert an installation disc to see it in Startup Manager. You can also attach FireWire or USB external hard drives that contain an operating system to add to the list of startup volumes.
Startup Manager automatically adds bootable volumes as you connect them.
Restart in OS X from Boot Camp
If you have started up your Mac in Windows using Boot Camp, you can use the Boot Camp system tray to switch your startup disk default back to OS X.
- In Windows, click the Boot Camp icon in the system tray.
- From the menu that appears, choose Restart in OS X.
Start from OS X Recovery
You can also start your Mac from OS X Recovery or Internet Recovery if your Mac was manufactured after 2011.
Can You Boot Mac From Usb Drive
To start your Mac from the Recovery System, use these steps:
- Start up or restart your computer.
- Hold down the Command and R keys on your keyboard until you see the Apple logo appear onscreen.
If you don’t see a volume listed
If you don’t see the volume you want to start your computer from, check the following:
- If you’re using an external drive, make sure it’s connected and turned on.
- Make sure you’ve installed an operating system, like OS X or Windows on the drive you’re trying to start from. Volumes that don’t contain a valid operating system aren’t listed in Startup Disk or Startup Manager.
- If you’ve installed an operating system on a drive but it isn’t listed, the volume you’re trying to start from might need repair. If the volume contains OS X, start your computer from OS X Recovery and use Disk Utility to repair the volume, or reinstall OS X on the volume using the Recovery System.
- Depending on the Mac you are using and the version of OS X that is installed, the Recovery System volume (Recovery HD) might not show up in Startup Manager. Press Command-R during startup to start your Mac from the Recovery System.
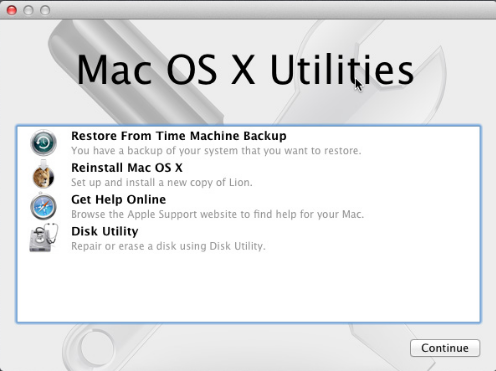
For 2018 / 2019 Macbook Pro with the Secure Boot T2 Chip, see the 2018 Macbook Pro Boot from USB instructions.
Setting up Mac OS X on a PC carries its own inherent risks; despite the fact that Hackintoshes are generally very stable, there's always a chance that your computer will fail to start, for whatever reason. In these cases, your best option may be to temporarily boot Mac OS X with the help of a boot USB drive. From there, you can fix whatever problem your Hackintosh is experiencing. Your Mac OS X installer USB drive can act as backup boot USB drive, but if you don't have yours anymore, you're not out of luck-- you can still create a makeshift boot USB drive on Windows instead.Requirements
Hackintoshes generally use Chameleon or Chimera bootloader (they're really the same thing) to boot Mac OS X. If you own a real Mac, you can just download the PKG installer for Chameleon bootloader and install it onto a USB drive in a single click. However, on Windows, the process is more complicated. In this guide, we will be manually writing the necessarily bootloader files from Chameleon onto a USB drive through a series of command-line tools in Windows. Here's what you'll need:
- An empty USB drive - This USB drive can be any size; it doesn't really matter, since the Hackintosh bootloader will only take up a few megabytes. We'll be erasing this drive, so make sure you back up any files that you have on it.
- Chameleon boot sector files - A collection of command-line tools that you'll need to create a boot USB drive in Windows.
- 'boot' file - The main boot file that Chameleon bootloader will need to start Mac OS X. This file was extracted from the newest version of Chameleon bootloader (as of July 1st, 2013), and can boot any version of Mac OS X, including OS X 10.9 Mavericks.
- 'Extra' folder - A collection of additional kexts and configuration files necessary to get Chameleon bootloader working properly with Mac OS X. This folder should allow most standard Hackintosh setups to boot properly, though you can add your own specific kext files if you wish.
In the Command Prompt, enter the following command:
Restart Mac From Thumb Drive
Don't forget to include the space between cd and Users.

Replace 'Username' with your Windows username (include the quotation marks). In the screenshot below, I've replaced my Windows username with a blank line. This command changes the folder that the Command Prompt is working on (cd stands for 'change directory'). Now, everything you type into the Command Prompt will apply to the files in the Chameleon_BS folder. This assumes that you put the Chameleon_BS folder on the desktop-- if you put it somewhere else, you may edit the command appropriately. Next, enter the following command:
makeusb Letter:
Replace 'Letter' with the actual letter of your USB drive (don't include the quotation marks). In the screenshot below, the letter of my USB drive is 'O'. This command sets up the USB drive so that it'll be ready to boot Mac OS X.
Once the Command Prompt finishes working (it'll probably only take a few seconds), eject your USB drive from your computer. Then, plug the USB drive in again; this is necessary to get Windows to recognize your newly set-up USB drive properly.
3. Copy the boot files onto the USB drive
Finally, you'll need to copy several extra boot files onto the USB drive. Download the 'boot' file and 'Extra' folder; these are necessary files for the Mac OS X startup process.
DOWNLOAD: 'boot' file
DOWNLOAD: 'Extra' folder
The 'Extra' folder will be stored inside a ZIP file. Double-click on the ZIP file to open it. Copy the 'Extra' folder into your USB drive. Next, download and copy the 'boot' file onto your USB drive as well.
This completes the setup process. Now you should have a working Chameleon boot USB drive that can help start Mac OS X on most PCs. Congratulations!
NOTE: When attempting to boot Mac OS X with the help of a boot USB drive, make sure that USB drives are set to first priority in your computer's BIOS (Step 4 of our standard Mountain Lion installation guide).
SOURCE: [GUIDE]Creating a Chameleon Bootable USB from Windows
Mac Won't Boot From Usb Drive
