Postgres.app is a simple, native macOS app that runs in the menubar without the need of an installer. Open the app, and you have a PostgreSQL server ready and awaiting new connections. Close the app, and the server shuts down. PostgreSQL can also be installed on macOS using Homebrew. Please see the Homebrew documentation for. For macOS (both amd64 and arm64) and Linux users, we recommend installing and upgrading via Homebrew (macOS) or Homebrew on Linux (Linux): brew install drud/ddev/ddev If you would like more frequent 'edge' releases then use brew install drud/ddev-edge/ddev instead.).
DDEV is an open source tool that makes it dead simple to get local PHP development environments up and running within minutes. It's powerful and flexible as a result of its per-project environment configurations, which can be extended, version controlled, and shared. In short, DDEV aims to allow development teams to use Docker in their workflow without the complexities of bespoke configuration.
System Requirements¶
- Docker version 18.06 or higher. Linux users make sure you upgrade docker-compose and do the post-install steps
- docker-compose 1.21.0 and higher (bundled with Docker in Docker Desktop for Mac and Docker Desktop for Windows)
- OS Support
* macOS Mojave and higher (macOS 10.14 and higher; it should run anywhere Docker Desktop for Mac runs (Current Docker Desktop has deprecated macOS 10.13 High Sierra, but Docker Desktop versions prior to can still work with DDEV-Local on High Sierra.)
* Linux: Most Linux distributions which can run Docker-ce are fine. This includes at least Ubuntu 16.04+, Debian Jessie+, Fedora 25+. Make sure to follow the docker-ce post-install steps
* Windows 10 (all editions) with WSL2 (version 1903.1049, 1909.1049, 2004 or later)
* (Non-WSL2) Windows 10 Home, Pro, or Enterprise with Docker Desktop for Windows - Architecture Support
* AMD64 is supported on Windows 10 (with either traditional Windows or WSL2), macOS, and Linux.
* ARM64 machines are currently supported on Linux and in WSL2 in Windows ARM64 computers.
* Apple Silicon M1 (ARM64) is supported in v1.17-alpha1+ (edge versions).
- Homebrew Cask installiert macOS-Apps, -Schriftarten und -Plugins, sowie andere nicht-Open-Source-Software. $ brew install -cask firefox Ein Cask ist ebenso einfach erstellt wie eine Formel.
- Postgres.app is a simple, native macOS app that runs in the menubar without the need of an installer. Open the app, and you have a PostgreSQL server ready and awaiting new connections. Close the app, and the server shuts down. PostgreSQL can also be installed on macOS using Homebrew. Please see the Homebrew documentation for.
Using DDEV alongside other development environments¶
DDEV by default uses ports 80 and 443 on your system when projects are running. If you are using another local development environment you can either stop the other environment or configure DDEV to use different ports. See troubleshooting for more detailed problem solving.

Installation¶
When upgrading, please run ddev poweroff and check the release notes for actions you might need to take on each project.
Docker Installation¶
Docker and docker-compose are required before anything will work with DDEV. This is pretty easy on most environments; see the docker_installation page to help sort out the details, especially on Windows and Linux.
Homebrew - macOS/Linux¶
For macOS (both amd64 and arm64) and Linux users, we recommend installing and upgrading via Homebrew (macOS) or Homebrew on Linux (Linux):
If you would like more frequent 'edge' releases then use brew install drud/ddev-edge/ddev instead.)
As a one-time initialization, run mkcert -install. Linux users may have to take additional actions as discussed below in 'Linux mkcert -install additional instructions'.
Later, to upgrade to a newer version of DDEV-Local, run:
Installation or Upgrade - Windows (WSL2)¶
This is the recommended installation method for all Windows users that are on Windows 10 1903.1049, 1909.1049, 2004 or higher If you don't have this version yet, or if you don't want to use WSL2, please follow the legacy instructions for Windows below.
All Windows 10 editions (including Windows 10 Home) support WSL2. Docker Toolbox support for DDEV has been removed. If you're already familiar with DDEV on Windows, you might have been using NFS for better filesystem performance. You won't need NFS anymore once you switch to WSL2, since it provides awesome filesystem performance out of the box.
The WSL2 install process involves:
- Installing Chocolatey package manager (optional).
- One time initialization of mkcert.
- Installing WSL2, setting version 2 as the default version, and installing a distro like Ubuntu.
- Installing or upgrading to the latest Docker Desktop for Windows with WSL2 enabled.
- Installing DDEV inside your distro.
We'll walk through these in more detail. You may prefer other techniques of installation or may not need some steps, but this is the full recipe:
- If you have previously installed Docker Toolbox, please completely uninstall Docker Toolbox.
- Chocolatey: We recommend using Chocolatey for Chocolatey installing required Windows apps like mkcert. In an administrative PowerShell,
Set-ExecutionPolicy Bypass -Scope Process -Force; [System.Net.ServicePointManager]::SecurityProtocol = [System.Net.ServicePointManager]::SecurityProtocol -bor 3072; iex ((New-Object System.Net.WebClient).DownloadString('https://chocolatey.org/install.ps1')) - In an administrative PowerShell:
choco install -y mkcert - In administrative PowerShell, run
mkcert -installand answer the prompt allowing the installation of the Certificate Authority. - In administrative PowerShell, run the command
setx CAROOT '$(mkcert -CAROOT)'; If ($Env:WSLENV -notlike '*CAROOT/up:*') { setx WSLENV 'CAROOT/up:$Env:WSLENV' }. This will set WSL2 to use the Certificate Authority installed on the Windows side. - Install WSL2. In an administrative PowerShell
Enable-WindowsOptionalFeature -Online -FeatureName $('VirtualMachinePlatform', 'Microsoft-Windows-Subsystem-Linux')(Your computer will reboot.) (See detailed documentation.) - Download and install the WSL2 kernel from WSL2 kernel upgrade page.
- Set the default WSL version to 2:
wsl --set-default-version 2You may be prompted to upgrade the WSL2 kernel. - Install a WSL2 distro from the Microsoft Store. We recommend Ubuntu. (You do not have to log in to the Microsoft Store, just 'X' out the dialog box requesting that.)
- Docker Desktop for Windows: If you already have the latest Docker Desktop, configure it in the General Settings to use the WSL2-based engine. Otherwise install the latest Docker Desktop for Windows and select the WSL2-based engine (not legacy Hyper-V) when installing. Install via Chocolatey with
choco install docker-desktopor it can be downloaded from download.docker.com. Start Docker. It may prompt you to log out and log in again, or reboot. - Go to Docker Desktop settings > Resources > WSL integration > enable integration for your distro (now
dockercommands will be available from within your WSL2 distro). - Double-check in PowerShell:
wsl -l -vshould show three distros, and your Ubuntu should be the default. All three should be WSL version 2. - Double-check in Ubuntu (or your distro):
echo $CAROOTshould show something like/mnt/c/Users/<you>/AppData/Local/mkcert - Check that docker is working inside Ubuntu (or your distro):
docker ps - Optional: If you prefer to use the Windows ddev instead of working inside WSL2, install it with
choco install -y ddev. The Windows ddev works fine with the WSL2-based Docker engine. - Open the WSL2 terminal, for example
Ubuntufrom the Windows start menu. - Install Homebrew:
/bin/bash -c '$(curl -fsSL https://raw.githubusercontent.com/Homebrew/install/HEAD/install.sh)'(See https://brew.sh/.) - Add brew to your path as prompted, for example,
echo 'eval $(/home/linuxbrew/.linuxbrew/bin/brew shellenv)' >> ~/.profile && source ~/.profile brew install gcc && brew install drud/ddev/ddevsudo apt-get update && sudo apt-get install -y xdg-utilsto install the xdg-utils package that allowsddev launchto work.
That's it! You have now installed DDEV on WSL2. If you're using WSL2 for ddev (recommended), remember to run all ddev commands inside the WSL2 distro.
Make sure you put your projects in the Linux filesystem (e.g. /home/
Note that nfs-mount-enabled (and running NFS) are not required on WSL2 because it's perhaps faster without NFS.
Installation or Upgrade - Windows (legacy)¶
- If you use chocolatey (recommended), then you can just
choco install ddev gitfrom an administrative shell. Upgrades are justddev poweroff && choco upgrade ddev. - A windows installer is provided in each ddev release (
ddev_windows_installer.<version>.exe). Run that and it will do the full installation for you. Open a new git-bash or PowerShell or cmd window and start using ddev. - Most people interact with ddev on Windows using git-bash, part of the Windows git suite. Although ddev does work with cmd and PowerShell, it's more at home in bash. You can install it with chocolatey using
choco install -y git.

Installation/Upgrade Script - Linux and macOS (ARM/ARM64 and AMD64 architectures)¶
Windows WSL2, Linux and macOS users can use this line of code to your terminal to download, verify, and install (or upgrade) ddev using our install script. Note that this works with both amd64 and arm64 architectures, including Surface Pro X with WSL2 and 64-bit Raspberry Pi OS. It also works with the new macOS Apple Silicon M1 machines.
The installation script can also take a version argument in order to install a specific version or a prerelease version. For example,
Later, to upgrade DDEV to the latest version, just run ddev poweroff and run the script again.
Manual Installation or Upgrade - Linux and macOS¶

You can also easily perform the installation or upgrade manually if preferred. DDEV is just a single executable, no special installation is actually required, so for all operating systems, the installation is just copying DDEV into place where it's in the system path.
ddev poweroffif upgrading- Download and extract the latest ddev release for your architecture.
- Move ddev to /usr/local/bin:
mv ddev /usr/local/bin/(may require sudo), or another directory in your$PATHas preferred. - Run
ddevto test your installation. You should see DDEV's command usage output. - As a one-time initialization, run
mkcert -install, which may require your sudo password. Linux users may have to take additional actions as discussed below in 'Linuxmkcert -installadditional instructions. If you don't have mkcert installed, you can install it from https://github.com/FiloSottile/mkcert/releases. Download the version for the correct architecture andsudo mv <downloaded_file> /usr/local/bin/mkcert && sudo chmod +x /usr/local/bin/mkcert.
Installation via package managers - Linux¶
The preferred Linux package manager is Homebrew : brew install drud/ddev/ddev
We also currently maintain a package on Arch Linux (AUR)
As a one-time initialization, run mkcert -install, which may require your sudo password. See below for additional information.
Linux mkcert -install additional instructions¶
The mkcert -install step on Linux may provide you with additional instructions.
On variants of Linux you may be prompted for additional package installation to get certutil installed, but you can follow the instructions given by mkcert:
$ mkcert -install
Created a new local CA at '/home/username/.local/share/mkcert'
Installing to the system store is not yet supported on this Linux but Firefox and/or Chrome/Chromium will still work.
You can also manually install the root certificate at '/home/username/.local/share/mkcert/rootCA.pem'.
Warning: 'certutil' is not available, so the CA can't be automatically installed in Firefox and/or Chrome/Chromium! ⚠️
Install 'certutil' with 'apt install libnss3-tools' or 'yum install nss-tools' and re-run 'mkcert -install'
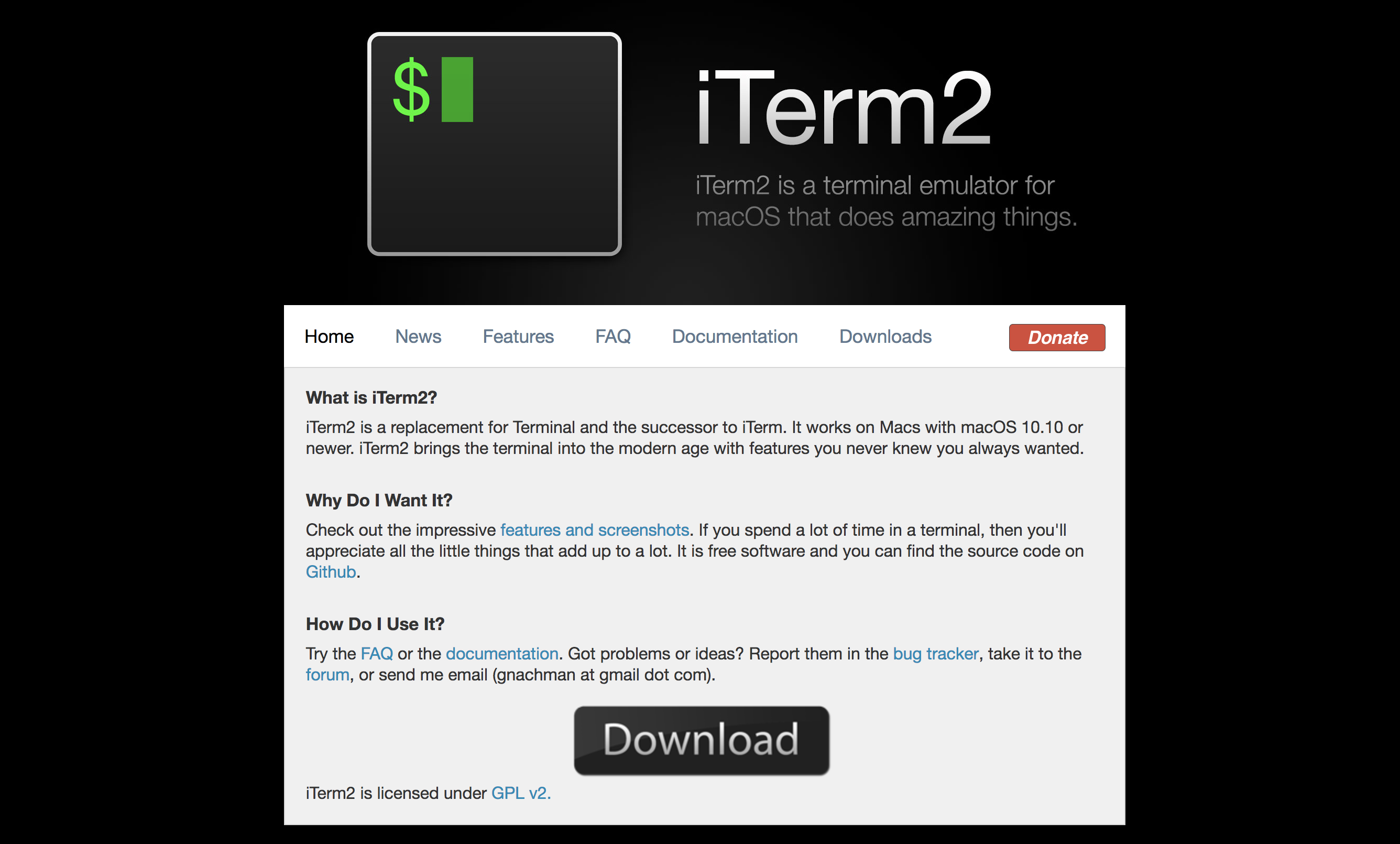
(Note the prompt Installing to the system store is not yet supported on this Linux, which can be a simple result of not having /usr/sbin in the path so that /usr/sbin/update-ca-certificates can be found.)
Windows and Firefox mkcert -install additional instructions¶
The mkcert -install step on Windows does not work for the Firefox browser.
You need to add the created root certificate authority to the security
configuration by your self:
- Run
mkcert -install(you can use the shortcut from the start menu for that) - Run
mkcert -CAROOTto see the local folder used for the newly created root
certificate authority - Open the Firefox settings
- Enter
certificatesinto the search box on the top - Click to
Show certificates... - Select the tab
Certificate authorities - Click to
Import... - Go to the folder where your root certificate authority was stored
- Select the file
rootCA.pem - Click to
Open
You should now see your CA under mkcert development CA.
Uninstallation¶
Macos Homebrew M1
For instructions to uninstall DDEV-Local see Uninstallation.
Support and User-Contributed Documentation¶
We love to hear from our users and help them be successful with DDEV. Support options include:
Macos Homebrew Python
- DDEV Stack Overflow for support and frequently asked questions. We respond quite quickly here and the results provide quite a library of user-curated solutions.
- DDEV issue queue for bugs and feature requests
- The gitter drud/ddev channel (it's easy to log in many different ways)
- The
#ddevchannels in Drupal Slack, TYPO3 Slack for interactive, immediate community support. - ddev-contrib repo provides a number of vetted user-contributed recipes for extending and using DDEV. Your contributions are welcome.
- awesome-ddev repo has loads of external resources, blog posts, recipes, screencasts, and the like. Your contributions are welcome.
- Twitter with tag #ddev will get to us, but it's not as good for interactive support, but we'll answer anywhere.
