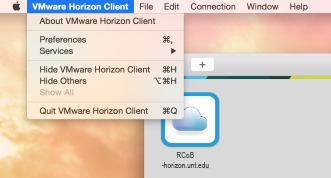
When you use the VMware Blast display protocol or the PCoIP display protocol, you can use printers configured for the local computer from a remote desktop or application. You do not need to install printer drivers on the remote desktop to use the virtual printing feature.
You can enable virtual printing the first time you start Horizon Client. Click Continue when Horizon Client prompts you to start remote desktop USB and printing services and type your system credentials.
The VMware OS Optimization Tool helps in preparing and optimizing Windows 10 and Windows Server 2019, Server 2016 systems for use with VMware Horizon. For Windows 7, 8.1, and Server 2012, 2012 R2, an older version (b1130) of the OS Optimization Tool is available for download. On the client machine, run the downloaded VMware-Horizon-Client-2006-8.1.0.exe or VMware-Horizon-Client-5.5.0.exe. If you want to use the URL Content Redirection feature in Horizon 7 and newer, run the installer with the following switch: /v URLFILTERINGENABLED=1; In the Install VMware Horizon Client page, click Agree & Install.
If you do not enable virtual printing the first time you start Horizon Client, you can use the Connection menu to enable virtual printing.

Vmware Horizon Client Macos Catalina
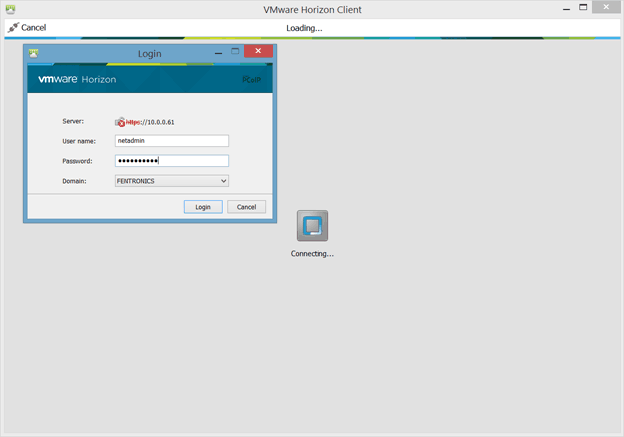

- To enable virtual printing before you connect to a remote desktop or application, select Connection > Start Printing Services from the VMware Horizon Client menu. Click Continue and type your system credentials.
- To enable virtual printing after you connect to a desktop, select Connection > Start Printing Services from the VMware Horizon Client menu. Click Continue, type your system credentials, and reconnect to the desktop or application. If you cancel the reconnection, you can select Connection > Enable Printing and Horizon Client prompts you to reconnect again.
When the virtual printing feature is enabled, the Connection menu displays Printing Enabled.
Vmware Horizon Client On Mac M1

