Set up Apple Pay in Wallet on iPhone. Using Apple Pay can be simpler than using a physical card, and safer too. With your cards stored in the Wallet app, you can use Apple Pay to make secure payments in stores, for transit, in apps, and on websites that support Apple Pay. Apple Card issued by Goldman Sachs Bank USA, Salt Lake City Branch. To access and use all the features of Apple Card, you must add Apple Card to Wallet on an iPhone or iPad with iOS or iPadOS 13.2 or later. Update to the latest version of iOS or iPadOS by going to Settings General Software Update. Tap Download and Install. Apple Wallet is an amazing, underrated feature in iOS. It lets you save things like your boarding pass, coupons, concert tickets, and more to your phone. It basically takes all the paper/cardboard clutter from your wallet and digitizes it. Follow the guidelines on using Apple’s trademarks, service marks or images in your marketing and reference materials, websites, products, and packaging. View the guidelines Developer Footer.
Apple Developer Program membership is required to request, download, and use signing certificates issued by Apple. For developers part of a team enrolled as an organization, you must also be the account holder or an admin to request distribution certificates used for submitting apps to the App Store.
Using Certificates
In most cases, Xcode is the preferred method to request and install digital certificates for iOS and macOS. However, to request certificates for services such as Apple Pay, the Apple Push Notification service, Apple Wallet, and Mobile Device Management (MDM), you will need to request and download them from Certificates, Identifiers & Profiles in your account on the developer website.
For more information on how to use signing certificates, review the Xcode Help Guide.
Protecting Your Account and Certificates
Your Apple ID, authentication credentials, and related account information and materials (such as Apple Certificates used for distribution or submission to the App Store) are sensitive assets that confirm your identity.
- Keep your Apple ID and authentication credentials secure and do not share them with anyone. To learn more, see Security and your Apple ID.
- Do not share Apple Certificates outside of your organization. To learn how to securely share them with trusted team members within your organization, see Maintaining Signing Assets in Xcode Help.
Expired or Revoked Certificates
- Apple Push Notification Service Certificate
You can no longer send push notifications to your app. - Apple Pay Payment Processing Certificate
Apple Pay transactions in your apps and websites will fail. - Apple Pay Merchant Identity Certificate
Apple Pay transactions on your websites will fail. - Pass Type ID Certificate (Wallet)
If your certificate expires, passes that are already installed on users’ devices will continue to function normally. However, you will no longer be able to sign new passes or send updates to existing passes. If your certificate is revoked, your passes will no longer function properly. - iOS Distribution Certificate (App Store)
If your Apple Developer Program membership is valid, your existing apps on the App Store will not be affected. However, you will no longer be able to upload new apps or updates signed with the expired or revoked certificate to the App Store. - iOS Distribution Certificate (in-house, internal use apps)
Users will no longer be able to run apps that have been signed with this certificate. You must distribute a new version of your app that is signed with a new certificate. - Mac App Distribution Certificate and Mac Installer Distribution Certificate (Mac App Store)
If your Apple Developer Program membership is valid, your existing apps on the Mac App Store will not be affected. However, you will no longer be able to upload new apps or updates signed with the expired or revoked certificate to the Mac App Store. - Developer ID Application Certificate (Mac applications)
If your certificate expires, users can still download, install, and run versions of your Mac applications that were signed with this certificate. However, you will need a new certificate to sign updates and new applications. If your certificate is revoked, users will no longer be able to install applications that have been signed with this certificate. If your Mac application utilizes a Developer ID provisioning profile to take advantage of advanced capabilities such as CloudKit and push notifications, you must ensure your Developer ID provisioning profile is valid in order for installed versions of your application to run. Read more. - Developer ID Installer Certificate (Mac applications)
If your certificate expires, users can no longer launch installer packages for your Mac applications that were signed with this certificate. Previously installed apps will continue to run however new installations will not be possible until you have re-signed your installer package with a valid Developer ID Installer certificate. If your certificate is revoked, users will no longer be able to install applications that have been signed with this certificate. - Apple Worldwide Developer Relations Certification Intermediate Certificate
The Apple Worldwide Developer Relations Certificate Authority issues certificates used by developers for signing third party apps and Safari Extensions, and for using Apple Wallet and Apple Push Notification services.The current Apple Worldwide Developer Relations Certification Intermediate Certificate is set to expire on February 07, 2023. The renewed certificate will be used to sign new iOS Distribution Certificates issued after September 2, 2020 for the Apple Developer Enterprise Program. Remaining certificates for all program types will be updated in the future and this page will be updated to reflect additional certificate changes. Read more.
Note: Apple can revoke digital certificates at any time at its sole discretion. For more information, read the Apple Developer Program license agreements in your account on the developer website.
Compromised Certificates
If you suspect that your Pass Type ID certificate or Developer ID certificate and private key have been compromised, and would like to request revocation of the certificate, send an email to product-security@apple.com. You can continue to develop and distribute passes by requesting an additional certificate from your account on the developer website.
FAQs
I received an error message saying, 'Xcode could not find a valid private-key/certificate pair for this profile in your keychain.'
This error message indicates that your system’s Keychain is missing either the public or private key for the certificate you are using to sign your application.
This often happens when you are trying to sign and build your application from a different system than the one you originally used to request your code signing certificate. It can also happen if your certificate has expired or has been revoked. Ensure that your app’s provisioning profile contains a valid code signing certificate, and that your system’s Keychain contains that certificate, the private key originally used to generate that certificate, and the WWDR Intermediate Certificate.
For instructions on how to resolve this error, review the Code Signing support page.
What happens to my applications signed with Developer ID if my Apple Developer Program membership expires?
If your membership expires, users can still download, install, and run your applications that are signed with Developer ID. However, once your Developer ID certificate expires, you must be an Apple Developer Program member to get new Developer ID certificates to sign updates and new applications.
With Wallet, you can use passes on your iPhone to check in for flights, get and redeem rewards, get in to movies, or redeem coupons. Passes can tell you the balance on your coffee card, your coupon’s expiration date, your seat number for a concert, and more. At some schools in the United States you might be able to use your student ID cards on iPhone and Apple Watch.
If you want to add payment cards to Wallet, learn how to set up Apple Pay.
To open the Wallet app on your iPhone or iPod touch, tap the Wallet app icon . You can also use Search to find it.
To open the Wallet app on your Apple Watch, tap the Wallet app icon .
Apple Wallet Macbook
How to add a pass to Wallet
There are several ways you can add passes to Wallet:
On iPhone or iPod touch
- Use Wallet-enabled apps (Scroll down in Wallet, tap Edit Passes, and tap Find Apps for Wallet).*
- Scan a barcode or QR code (Scroll down in Wallet, tap Edit Passes, tap Scan Code, and scan with your iPhone camera).*
- If you pay with Apple Pay at a supported merchant and you get a notification, tap the Wallet notification.
- Use Mail or Messages.
- Go through a web browser.
- Share through AirDrop.
- Use your Mac.
- For student ID cards, use your school's student account management app.
- For car keys, use the app provided by your car's manufacturer, add keys from email, or use your car's information display.
If you don't see the option to add a card, ticket, or other pass to Wallet, contact the merchant to make sure that they support passes in Wallet.
You might need to tap Add to Apple Wallet, then tap Add in the upper right corner of the pass. Or you might see a popup with an Add button you can tap to add your pass to Wallet.
*If you don't have a pass in Wallet, you might not see Edit Passes.
On Apple Watch
- Follow the instructions in the email sent by the pass issuer.
- If the pass issuer has an app, open their app.
- If you get a notification from the issuer, tap Add.
How to remove a pass from Wallet
There are several ways you can remove a pass from Wallet:
On iPhone or iPod touch
- Scroll down in Wallet, then tap Edit Passes.
- Tap the arrow button.
- Tap Delete.
You can also tap the pass that you want to remove, then tap , scroll down, and tap Remove Pass.
To remove multiple passes at once:
- Scroll down in Wallet, then tap Edit Passes.
- Tap next to the pass that you want to remove.
- Tap Delete.
When you tap Delete, the pass is also removed from Wallet on your Apple Watch.
How to use a pass in Wallet
You can use passes in Wallet on your iPhone, iPod touch, and Apple Watch.
Some passes might automatically appear based on the time or your location. For example, when you arrive at the airport, your boarding pass might appear. If your pass has a contactless symbol on it, you might be able to use it where this symbol is displayed.
You might need to unlock your device to show your pass, then scan or tap it.
With iOS 9 and later and iPhone 6 or later,1 there are two ways to use a pass:
- If you have a credit, debit, prepaid, store card, or a rewards card in Wallet that works with Apple Pay, double-click the Home Button from the Lock Screen to open Wallet. On iPhone X or later, double-click the Side button.
- If you turned on Automatic Selection for a rewards card, store credit card, or ticket, tap a pass notification or tap a pass in Wallet. Then hold your iPhone near the contactless reader. You might need to authenticate with Touch ID or Face ID.
Apple Wallet Mac Pro
On Apple Watch
- If you have a contactless pass and a notification appears, tap the notification to view more details.
- If there's no notification, double-click the side button and hold your Apple Watch within a few centimeters of the reader, with the display facing the reader.
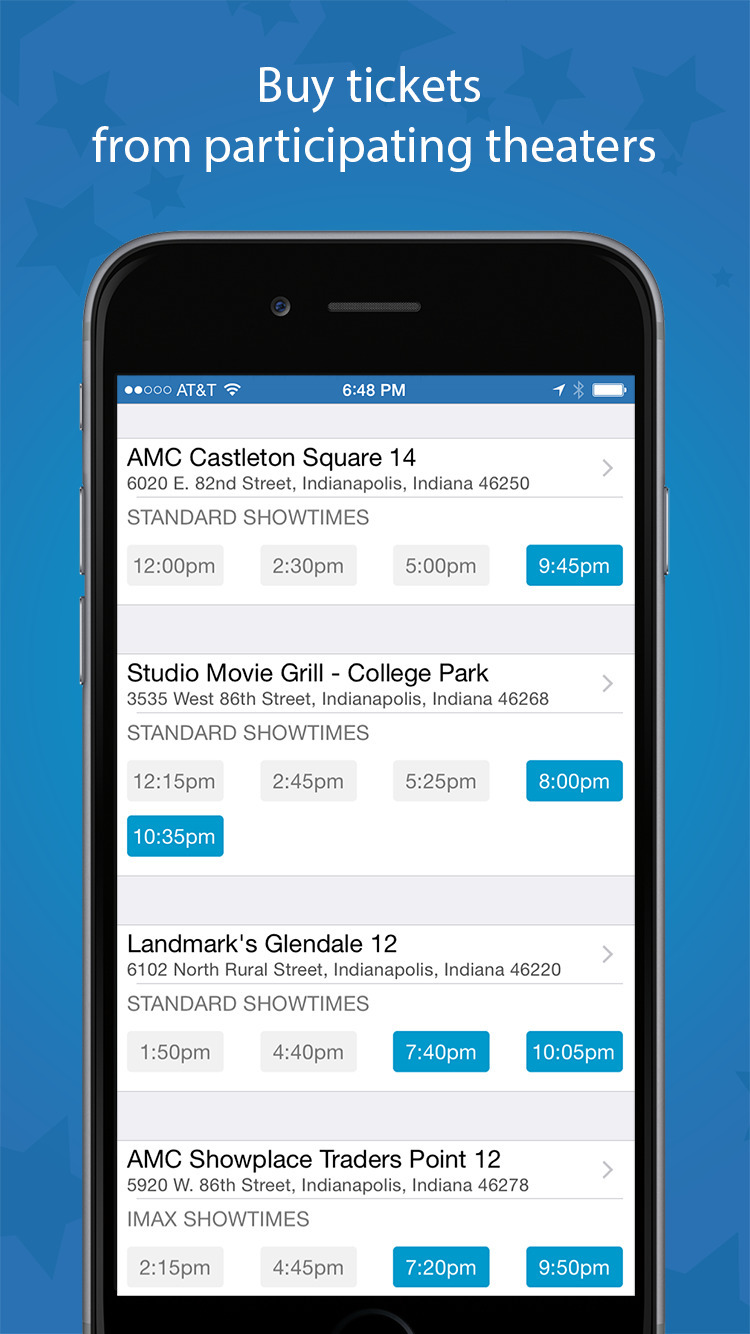
Choose pass options in Wallet
You can modify your pass settings in Wallet on your iPhone and iPod touch.
Tap a pass, then tap the more button to see settings and more information. From here, you can:
- Remove the pass from Wallet.
- Share the pass. Not all passes can be shared.
- Update the pass by pulling down to refresh.
- Open or install the app related to that pass.
- Turn on or off Automatic Updates to allow the pass to receive updates from the issuer.
- Turn on or off Suggest on Lock Screen to show the pass based on time or location.
- Turn on or off Automatic Selection so a pass is selected where it's requested.
The info screen might also show helpful information like merchant contact information.
To reorder a pass, tap and hold a pass, then drag it to a new place. Your change will update across all of your devices. You can also drag a card to the front of your cards in Wallet to make it the default card for Apple Pay.
Get pass notifications
You can get notifications for things like flight updates or sales for nearby stores on your iPhone, iPod touch, and Apple Watch.2
On iPhone or iPod touch
- Open Wallet, then tap your pass.
- Tap .
- Tap the Notifications button to turn notifications on or off for that pass.
To turn notifications on for all of your passes, go to Settings > Notifications > Wallet. Turn on Allow Notifications, then turn on the alerts that you want to receive.
Apple Wallet Mac Os
On Apple Watch
To get notifications from Wallet, including when a pass changes—for example, the gate on your boarding pass—follow these steps:
- Open the Apple Watch app on your iPhone.
- Select the My Watch tab, then scroll down and tap Wallet & Apple Pay.
- Tap Mirror my iPhone below notifications.
Get help
Apple Wallet On Mac Mini
If your pass doesn't appear on the Lock screen when you think it should, you can open Wallet and select the pass to scan it. A pass won't appear for these reasons:
- Location Services is off.
- The Suggest on Lock Screen feature is turned off for that pass.
- The merchant doesn't support this feature.
Apple Wallet Macbook
1. To use Apple Pay for purchases in stores in Japan, you need an iPhone 8 or iPhone 8 Plus or later. Or you can use an iPhone 7 or iPhone 7 Plus that was purchased in Japan. Learn how to tell whether your device was purchased in Japan.
2. Some merchants might not allow notifications.
