- Upgrade Mac El Capitan To Catalina
- Upgrade Mac Os From El Capitan To Catalina
- Upgrade Mac Os From El Capitan To Catalina
- Can I Upgrade To Catalina From El Capitan
- Can I Upgrade My Mac From El Capitan To Catalina

macOS Big Sur elevates the most advanced desktop operating system in the world to a new level of power and beauty. Experience Mac to the fullest with a refined new design. Enjoy the biggest Safari update ever. Discover new features for Maps and Messages. And get even more transparency around your privacy.
Check compatibility
macOS Big Sur is compatible with these computers:
Upgrade Mac El Capitan To Catalina
El Capitan, Sierra, High Sierra, Mojave, Catalina, and now Big Sur, this is really annoying. Personally, I see no advantage in changing OS's because Apple wants to sell more machines. In fact, with every new Apple OS they take something away, like USB faxing, gone forever. Thank you for coming back to me. My Mac is 10.8.6 from memory. I had gone into Debenhams website and got message saying unsafe and I may need to upgrade browser, giving me link to El Capitan. Tried to install, told me it couldn’t and I’ve now got XS 0 installer on screen which won’t quit despite me trying as per above. But Migration Assistant has its limits: in Catalina and Big Sur, you must migrate from a backup made from or a computer running Mac OS X 10.11 El Capitan or later. Attempts to copy from older.
MacBook introduced in 2015 or later
MacBook Air introduced in 2013 or later
MacBook Pro introduced in late 2013 or later
Mac mini introduced in 2014 or later
iMac introduced in 2014 or later
iMac Pro
Mac Pro introduced in 2013 or later
View the complete list of compatible computers.
If upgrading from macOS Sierra or later, macOS Big Sur requires 35.5GB of available storage to upgrade. If upgrading from an earlier release, macOS Big Sur requires up to 44.5GB of available storage. To upgrade from OS X Mountain Lion, first upgrade to OS X El Capitan, then upgrade to macOS Big Sur.
Make a backup
Before installing any upgrade, it’s a good idea to back up your Mac. Time Machine makes it simple, and other backup methods are also available. Learn how to back up your Mac.
Get connected
It takes time to download and install macOS, so make sure you have a reliable internet connection. If you’re using a Mac notebook computer, plug it into an AC power source.
Download macOS Big Sur
If you're using macOS Mojave or later, get macOS Big Sur via Software Update: choose Apple menu > System Preferences, then click Software Update.
Or use this link to open the macOS Big Sur page on the App Store: get macOS Big Sur. Then click the Get button or iCloud download icon.
Begin installation
After downloading, the installer will open automatically.
Click Continue and follow the on-screen instructions. You may find it easiest to start installation in the evening so that it can be completed overnight, if needed.
If the installer asks for permission to install a helper tool, enter the administrator name and password that you use to log in to your Mac, then click Add Helper.
Allow the installation to be completed
Upgrade Mac Os From El Capitan To Catalina
Please allow the installation to be completed without putting your Mac to sleep or closing its lid. Your Mac may restart, display a progress bar or show a blank screen several times as it installs both macOS and related updates to your Mac firmware.
Stay up to date
Upgrade Mac Os From El Capitan To Catalina
After installing macOS Big Sur, you will be notified when updates to macOS Big Sur are available. You can also use Software Update to check for updates: Choose Apple menu > System Preferences, then click Software Update.
Or get macOS Big Sur automatically
If you're using OS X El Capitan v10.11.5 or later and your App Store preferences or Software Update preferences are set to download new updates when available, macOS Big Sur will download conveniently in the background, making it even easier to upgrade. A notification will inform you when macOS Big Sur is ready to be installed. Click Install to get started, or dismiss the notification to install later. When you're ready to install, just open the file named Install macOS Big Sur from your Applications folder.
Learn more
- If the installer shows a list of apps that are not optimised for your Mac, learn about 32-bit app compatibility, then choose whether to proceed with the installation.
- For the strongest security and latest features, upgrade to macOS Big Sur. If you have hardware or software that isn't compatible with Big Sur, you might be able to install an earlier macOS.
- You can also use macOS Recovery to reinstall the macOS you're using now, upgrade to the latest compatible macOS, or install the macOS that came with your Mac.
Many people remember Mac OS X 10.6.8 fondly. Not just 10.6 Snow Leopard, but particularly its very mature 10.6.8 release, the final one in that series. It’s considered a stable and perfectly fine version. It’s not a problem—until they want to mitgrate to a newer computer with the same files, preferences, users, and other elements as their current one. That’s particularly true when they want to keep their system and essentially brain transplant it to the latest two updates, macOS Catalina and Big Sur, and find there’s no direct path.
Apple offers Migration Assistant both when setting up a Mac (whether new or erased) and as an app within macOS, particularly to migrate user accounts and applications. As a source, you can use a Time Machine backup, a disk image copy of your macOS startup volume (via a cloning app, for instance), or another Mac.
But Migration Assistant has its limits: in Catalina and Big Sur, you must migrate from a backup made from or a computer running Mac OS X 10.11 El Capitan or later. Attempts to copy from older installations lead to an error.
However, you’re not stuck. You have several alternatives you can try.
Upgrade past 10.6.8
It may seem like a pain, but if you have a computer that can be upgraded to 10.11 El Capitan or later, that’s your best bet. This list of models from One World Computing will help you figure out if your Mac can be upgraded that far. It covers years of Mac releases. (No Macs that can run Snow Leopard can be upgraded to Catalina or Big Sur, which would solve the problem, too.)
Apple has instructions on installing a terminal release of Mac OS X or macOS for its old computers.
Can I Upgrade To Catalina From El Capitan
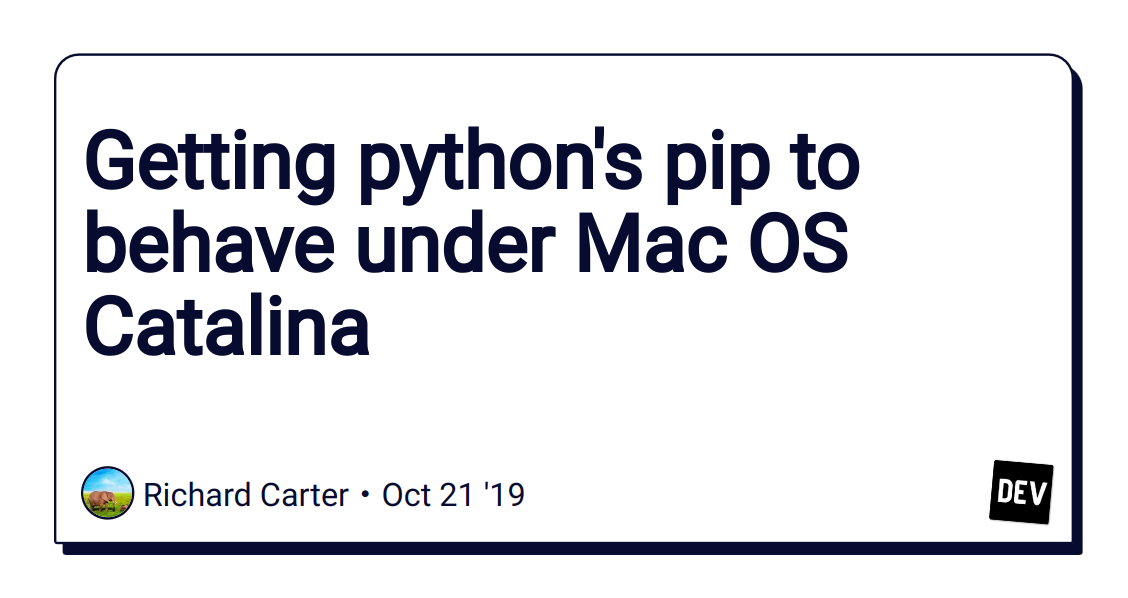
Once upgraded to El Capitan or later, you can then run Migration Assistant to transfer data to Catalina or Big Sur.
If your computer’s last OS option isn’t El Capitan, read on.
Copy just the user directory
When spanning such a long gap between releases, you may not need applications or any settings files—you just want to transfer all your document, pictures, and other personal files. In that case, you can use these directions in a Mac 911 column from last year. While that article was written to help you overcome a Migration Assistant failure, it also works when Migration Assistant can’t.
Each of the techniques in that article lets you move the files you need over to a new Mac. The options vary by what your older system is capable of and the level of technical detail you want to cope with.
Install an older Mac OS on an external drive for migration
If the Mac you’re upgrading to (not from) is in the right range of vintages, you can do the following:
- Install Mac OS X 10.11 El Capitan on an external drive. (Download El Capitan from Apple’s site.) El Capitan seems to be the last release that can migrate files from Snow Leopard.
- Use the Startup Disk preference pane to select that external drive and restart.
- Use Migration Assistant during setup or after setting up on the external drive to transfer data from your Snow Leopard Mac.
- Use Startup Disk to restart with your newer Mac’s intended startup volume.
- Now run Migration Assistant pointing to the external drive.
Can I Upgrade My Mac From El Capitan To Catalina
If you don’t own a Mac that can install El Capitan, you might be able to borrow such a machine from someone and use the same external drive approach that won’t affect the startup drive of their system.
This Mac 911 article is in response to a question submitted by Macworld reader Balthasar.
Ask Mac 911
We’ve compiled a list of the questions we get asked most frequently along with answers and links to columns: read our super FAQ to see if your question is covered. If not, we’re always looking for new problems to solve! Email yours to mac911@macworld.comincluding screen captures as appropriate, and whether you want your full name used. Not every question will be answered, we don’t reply to email, and we cannot provide direct troubleshooting advice.
