- Products ▼
- For Windows
- Android Manager for Win
- Android Data Recovery
- Phone Transfer for Win
- Android Root Pro
- For Mac
- Android Manager for Mac
- Android Data Recovery Mac
- Phone Transfer for Mac
- More >>>
- How To Create A Usb Installer For Macos Catalina
- How To Create Usb Macos Installer
- Multiple Macos Installers On Usb Flash Drive
- Multiple Macos Installers On Usb Wireless Adapter
Mar 23, 2021 Download: macOS Big Sur, macOS Catalina, macOS Mojave, or macOS High Sierra These download to your Applications folder as an app named Install macOS version name.If the installer opens after downloading, quit it without continuing installation. Jan 12, 2021 Single file (offline) installers: Windows MD5 - 64-bit only Linux MD5 - 64-bit only MacOS MD5 On-demand (web) installers: Windows MD5 - 64-bit only Linux MD5 - 64-bit only MacOS MD5 Manifest: New/Notable In This Release (10.2.0.00009): Release notes; Windows support: Code Composer Studio is now supported only on 64bit Windows machines. This tutorial will walk through how to perform a clean install of macOS High Sierra (10.13+). Important note: A clean install requires the Mac hard drive to be erased, meaning all data, files, photos, movies, apps – everything will be erased from the computer.
Burning ISO image files to CD/DVD or USB is one of the essential part for IT administration. There are numerous premium and free ISO Burner available for the task, but some of them are obviously better than others. Here's a quick review of the best free ISO burners available for download in 2019. We've enumerated their key features and highlighted the pros and cons of each software utility so you can make the best decision about what to choose for your specific needs.
#1 Windows Disc Image Burner (CD/DVD Only)
The self-explanatory name suggests that this is a Windows utility for burning disk images. It's a really old tool built by Microsoft for creating Windows installers, primarily, but it can be used for almost any bootable ISO file. It's a very basic tool that lets you burn ISO images to a DVD or CD, but it has a cool feature that will verify your bootable disk after the burning is done.
The tool is well-integrated into Windows, so you don't even have to launch it separately. Just right-click on the ISO file in File Explorer and choose the contextual menu option to use Windows Disc Image Burner. You can also run it from the command line by using 'isoburn.exe', which will show you the proper syntax to run the utility. From a user perspective, it's about as barebones as you'll get, but a lot of Windows users rely on it for their ISO burning needs.
Cons:

- * Can not burn ISO to USB flash drive.
- * No options for file systems or partition styles.
Part 2: UUByte ISO Editor (Bootable USB & CD/DVD)
Although UUByte ISO Editor is a premium tool, the free version can get you through most basic tasks. The best part is that you aren't restricted to using a physical disk because the tool gives you the option to select between USB and DVD/CD. The software pretty much does all the hard work, like detecting the media and preparing settings for the burn, making sure the boot information is preserved from the original ISO, and so on.
The user just needs to insert a storage medium, install and launch the program, choose the Burn function and hit Burn against the chosen media. It also offers other functions like extracting from ISO, creating ISO from files and folders , or copying an ISO from a physical disk. Despite how intuitive the software is, you also have options for choosing different file systems and partition styles that are suited to your requirement.
Cons:
- * Not totall free.
- * Can not burn video or audio ISO file.
ISOBurn Free Image Burner (CD/DVD Only)
Not to be confused with isoburn.exe, this standalone software utility is free for non-commercial use. ISOBurn can burn an ISO file to multiple DVD types as well as to Blu-Ray Discs. You can burn bootable and non-bootable ISOs with this tool, and it gives you an additional option to control writing speed. One major attraction is that it now offers a portable version that you can run off a USB drive rather than having to install the application on your desktop.
However, since this is a really old utility, it was only designed for older versions of Windows like Windows 7 and earlier. You can try using it on Windows 8 or Windows 10, but there are better options than this one. But if you're working on an old PC, this tool should prove quite useful. It also has a handy erase function in case you're using a rewritable disc with data already saved on it.
Cons:
- * Not working well on Windows 10.
- * Need admin privilege to run the program..
- * Some of the portable DVD drive can not be detected.
Wondershare DVD Creator (Only DVD)
If you want to burn an ISO on a DVD, this is a great tool for you. Originally designed to burn videos to physical disks in multiple format options, Wondershare DVD Creator has a free version that you can use to burn ISO to a disk. The interface is clean and intuitive, so you won't have to search around for various functions and settings, and you can edit your videos and create a DVD menu from right within the software. If you regularly download online videos or burn ISO to DVD, you should consider using this tool.
Cons:
- * Add watermark in free version.
- * Can only burn ISO to DVD disc.
Rufus Bootable ISO Burner (USB Only)
If you really want to 'go slumming', this robust open-source tool is ideal. Rufus doesn't have a polished UI or fancy features, but it will get the job done no matter what level of proficiency you possess. You can't burn an ISO file to a physical CD or DVD with this utility, but you can burn it to a USB drive, which is actually better because a pen drive is a lot more durable.
Even if you don't have any experience with burning ISO to USB, the layout of elements in the Rufus interface is simple enough for you to figure out in a short time. All you need to do is be aware of which file system and partition style should be applied when burning the ISO, and that's about it.
Cons:
- * No tech support from official.
- * No support for CD and DVD.
Etcher ISO Burner (USB & SD Card)

If you're using a Mac, then Etcher should definitely be on your list. It's a powerful tool but it's super-easy to use. The process consists of three simple steps: select your ISO file, select your USB drive and hit the Flash button to burn the ISO to disk.
You can create Windows or Linux installers using this software, and you can do it in your Mac environment. Mac doesn't handle ISO files very well, so if you regularly work with ISO tools, this might be a great addition to your Mac software arsenal.
Cons:
- * Can' burn ISO to CD or DVD.
- * No advanced settings option.
- * Only system install ISO can be recognized.
Conclusion:
In their own ways, each of these is powerful and versatile in its own right. Your choice will ultimately depend on factors like what OS you're using, what type of ISO files you want to burn, what media you choose, and so on. Check them all out and see what's best in the context of your work.
Related Articles
- Windows 10 Password Crack | Remove Windows Admin Password | Change Windows Password | Bootable Windows USB | ISO to USB Tool | Create Windows Reset Disk | Burn ISO to CD | Create Windows Reset Disk | More>>>
These advanced steps are primarily for system administrators and others who are familiar with the command line. You don't need a bootable installer to upgrade macOS or reinstall macOS, but it can be useful when you want to install on multiple computers without downloading the installer each time.
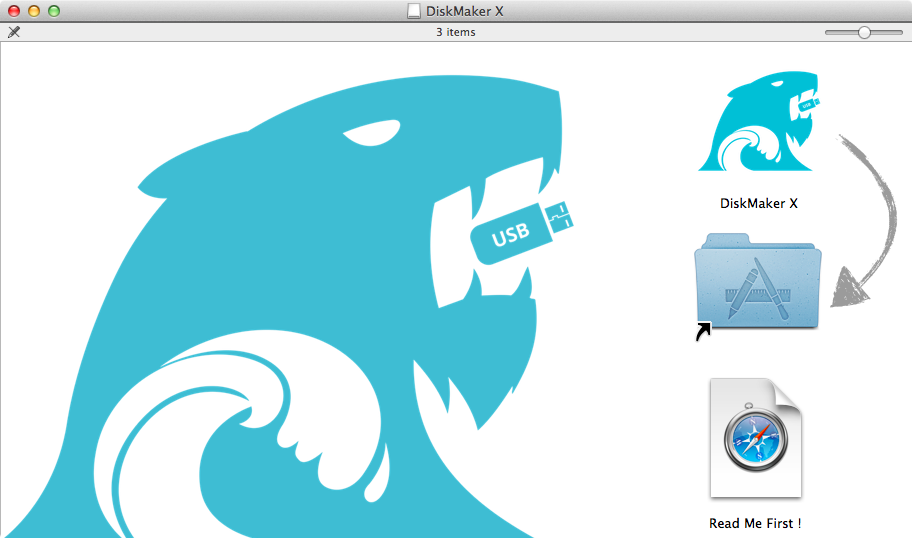
What you need to create a bootable installer
- A USB flash drive or other secondary volume formatted as Mac OS Extended, with at least 14GB of available storage
- A downloaded installer for macOS Big Sur, Catalina, Mojave, High Sierra, or El Capitan
Download macOS
- Download: macOS Big Sur, macOS Catalina, macOS Mojave, or macOS High Sierra
These download to your Applications folder as an app named Install macOS [version name]. If the installer opens after downloading, quit it without continuing installation. To get the correct installer, download from a Mac that is using macOS Sierra 10.12.5 or later, or El Capitan 10.11.6. Enterprise administrators, please download from Apple, not a locally hosted software-update server. - Download: OS X El Capitan
This downloads as a disk image named InstallMacOSX.dmg. On a Mac that is compatible with El Capitan, open the disk image and run the installer within, named InstallMacOSX.pkg. It installs an app named Install OS X El Capitan into your Applications folder. You will create the bootable installer from this app, not from the disk image or .pkg installer.
Use the 'createinstallmedia' command in Terminal
- Connect the USB flash drive or other volume that you're using for the bootable installer.
- Open Terminal, which is in the Utilities folder of your Applications folder.
- Type or paste one of the following commands in Terminal. These assume that the installer is in your Applications folder, and MyVolume is the name of the USB flash drive or other volume you're using. If it has a different name, replace
MyVolumein these commands with the name of your volume.
Big Sur:*
Catalina:*
Mojave:*
High Sierra:*
El Capitan:
How To Create A Usb Installer For Macos Catalina
* If your Mac is using macOS Sierra or earlier, include the --applicationpath argument and installer path, similar to the way this is done in the command for El Capitan.
After typing the command:
- Press Return to enter the command.
- When prompted, type your administrator password and press Return again. Terminal doesn't show any characters as you type your password.
- When prompted, type
Yto confirm that you want to erase the volume, then press Return. Terminal shows the progress as the volume is erased. - After the volume is erased, you may see an alert that Terminal would like to access files on a removable volume. Click OK to allow the copy to proceed.
- When Terminal says that it's done, the volume will have the same name as the installer you downloaded, such as Install macOS Big Sur. You can now quit Terminal and eject the volume.
Use the bootable installer

Determine whether you're using a Mac with Apple silicon, then follow the appropriate steps:
Apple silicon
- Plug the bootable installer into a Mac that is connected to the internet and compatible with the version of macOS you're installing.
- Turn on your Mac and continue to hold the power button until you see the startup options window, which shows your bootable volumes and a gear icon labled Options.
- Select the volume containing the bootable installer, then click Continue.
- When the macOS installer opens, follow the onscreen instructions.
Intel processor
- Plug the bootable installer into a Mac that is connected to the internet and compatible with the version of macOS you're installing.
- Press and hold the Option (Alt) ⌥ key immediately after turning on or restarting your Mac.
- Release the Option key when you see a dark screen showing your bootable volumes.
- Select the volume containing the bootable installer. Then click the up arrow or press Return.
If you can't start up from the bootable installer, make sure that the External Boot setting in Startup Security Utility is set to allow booting from external media. - Choose your language, if prompted.
- Select Install macOS (or Install OS X) from the Utilities window, then click Continue and follow the onscreen instructions.
Learn more
For more information about the createinstallmedia command and the arguments that you can use with it, make sure that the macOS installer is in your Applications folder, then enter the appropriate path in Terminal:
How To Create Usb Macos Installer

Multiple Macos Installers On Usb Flash Drive
- Big Sur: /Applications/Install macOS Big Sur.app/Contents/Resources/createinstallmedia
- Catalina: /Applications/Install macOS Catalina.app/Contents/Resources/createinstallmedia
- Mojave: /Applications/Install macOS Mojave.app/Contents/Resources/createinstallmedia
- High Sierra: /Applications/Install macOS High Sierra.app/Contents/Resources/createinstallmedia
- El Capitan: /Applications/Install OS X El Capitan.app/Contents/Resources/createinstallmedia
Multiple Macos Installers On Usb Wireless Adapter
A bootable installer doesn't download macOS from the internet, but it does require an internet connection to get firmware and other information specific to the Mac model.
