Here a roundup of today's reviews and articles:
AppleCare+ for Mac Every Mac comes with a one-year limited warranty and up to 90 days of complimentary technical support.AppleCare+ for Mac extends your coverage to three years from your AppleCare+ purchase date and adds up to two incidents of accidental damage protection every 12 months, each subject to a service fee of $99 for screen damage or external enclosure damage, or $299 for other. Your MacBook Pro comes with 90 days of complimentary technical support and a one-year limited warranty. Purchase AppleCare+ for Mac to extend your coverage to three years from your AppleCare+ purchase date and add up to two incidents of accidental damage coverage every 12 months, each subject to a service fee of $99 for screen damage or external enclosure damage, or $299 for other repairable.
Computers: M1 MacBook Air Long-term Review - The PERFECT Laptop!
Gaming: AndaSeat Jungle Gaming Chair Review: Needs More Seat
Graphics Cards: PowerColor RX 6900XT Liquid Devil Review - Well cooled is half won!
Input: Kailh x NovelKeys Box Cream Mechanical Switches Review: Soft ‘N’ Stable
Memory: 16GB DDR4 NEO FORZA MARS 3600 MHz CL18, Cooler Master MM831 Gaming Mouse Review (with Qi Wireless Charging)
Networking: ASUS RT-AX86U WiFi 6 Gaming Router Review
Storage: Neo Forza eSports NFP075 m.2 2280 1TB PCIe SSD Review
Other: Red Robotics Pico 2 Pi Review: Use HATs with Raspberry Pi Pico
Computers:
Max Tech: M1 MacBook Air Long-term Review - The PERFECT Laptop!
Macbook Air Mid 2012 Update
It's been 4 months since Apple released the new M1 MacBook Air and we've gotta say that it's been getting even more impressive with each passing month.
M1 MacBook Air Long-term Review - The PERFECT Laptop!
Gaming:
Tom's Hardware: AndaSeat Jungle Gaming Chair Review: Needs More Seat
Great design, narrow seat
AndaSeat Jungle Gaming Chair Review: Needs More Seat
Graphics Cards:
IgorsLAB: PowerColor RX 6900XT Liquid Devil Review - Well cooled is half won!
In the meantime, in addition to the already extensively tested reference cards of AMD's RX-6000 series, there are also various board partner cards
PowerColor RX 6900XT Liquid Devil Review - Well cooled is half won!
Input:
Tom's Hardware: Kailh x NovelKeys Box Cream Mechanical Switches Review: Soft ‘N’ Stable
Deliciously linear
Kailh x NovelKeys Box Cream Mechanical Switches Review: Soft ‘N’ Stable

Memory:
Glob3trotters: 16GB DDR4 NEO FORZA MARS 3600 MHz CL18
Today let’s have a look at a new kid on the block in the gaming memory segment, a company called Neo Forza and presenting their RGB offering, the MARS DDR4 RAM kit. You might recognize their parent company – GoldKey – which has been the OEM of several well established companies.
16GB DDR4 NEO FORZA MARS 3600 MHz CL18 | Glob3trottersFunkyKit: Cooler Master MM831 Gaming Mouse Review (with Qi Wireless Charging)
The Cooler Master MM831 has all the features you need and love in a gaming mouse, plus truly cord-free, lag-free connectivity.
Cooler Master MM831 Gaming Mouse Review (with Qi Wireless Charging) - FunkyKit
Networking:
eTeknix: ASUS RT-AX86U WiFi 6 Gaming Router Review
ASUS RT-AX86U WiFi 6 Gaming Router Review ASUS has been a provider of network gear and especially routers for quite a while. Today Im taking a closer look at one of their newest devices, the RT-AX86U. It is an AX5700 router that utilises the latest wireless technologies.
ASUS RT-AX86U WiFi 6 Gaming Router Review | eTeknix
Storage:
Mad Shrimps: Neo Forza eSports NFP075 m.2 2280 1TB PCIe SSD Review
The NFP075 eSports M.2 SSD from Neo Forza does fall in line with the rated specifications, while the capacity does make the drive ideal as a boot drive.
[M] [M] Neo Forza eSports NFP075 m.2 2280 1TB PCIe SSD ReviewOther:
Tom's Hardware: Red Robotics Pico 2 Pi Review: Use HATs with Raspberry Pi Pico
This $6 board gives you the GPIO pins you’ll need.
Red Robotics Pico 2 Pi Review: Use HATs with Raspberry Pi Pico
Summary :
To upgrade MacBook Air SSD to a new one can solve a lot of issues like MacBook Air expand storage and corrupted SSD replacement. This article shows you the detailed steps to do such a job. To rescue data from the corrupted SSD, you can use MiniTool Software.
Quick Navigation :
When You Need to Upgrade MacBook Air SSD?
Two Common Situations You Need to Upgrade MacBook Air SSD
Apple’s MacBook Air is a solid and reliable laptop for you, especially it is a device that is using the solid-state drive (SSD) as the data storage drive. Compared with the traditional hard disk drive, SSD is much faster and durable.
What’s the difference between solid-state drive and hard drive? Which one to use for your PC? Read this post to learn more on SSD VS HDD now.
However, as time goes on, there will be more and more files on the MacBook Air SSD. That is, the free space will become less and less. This is an inevitable result that may even influence the performance of the device.
Perhaps, you have taken some measures to release space for new data. But this method is not once and for all. Many users reported that their MacBook Air SSDs became full very soon since new data occupied the drive space quickly.
Due to this, the proper answer for MacBook Air expand storage is to upgrade MacBook Air SSD to a larger one. That is, you can replace MacBook Air SSD with a new and larger one especially when you want to save more data on your MacBook Air and experience the smooth running speed.
Additionally, MacBook Air SSD may get damaged or corrupted, and become unrepairable. If you don’t want to buy a new device, you will need to update your MacBook Air SSD by replacing it with a new one.
So far, we summarize these two common situations in which you’d better upgrade MacBook Air SSD:
- MacBook Air SSD is full or running into low disk space.
- MacBook Air SSD is corrupted or damaged, and unrepairable.
Why You Should Upgrade MacBook Air SSD on Your Own
Some of you may choose to ask Apple Support for help to replace MacBook Air SSD. But, there is something you need to know: you need to send the device to the support center and it will take days to complete MacBook Air SSD replacement.
Besides, there should be some privacy information on the SSD. Once you send it to a stranger, you will be in the risk of privacy leakage.
Additionally, if you are using a mid-2012 model or even earlier, the machine is on “Vintage” list of Apple, which means the company has disconnected the support for the device.
Actually, it is not a difficult job to replace MacBook Air SSD by yourself. If you have a proper SSD for MacBook Air and enough tools to disassemble and assemble the laptop, you will be able to perform a MacBook Air SSD replacement in a few minutes.
In the following contents, we will show you the exact things you should do to upgrade MacBook Air SSD. You’d better follow every step strictly.
Step 1: Select a Proper SSD and Tools
Not all kinds of SSDs can be used to replace your original MacBook Air SSD. You need to select a proper one from the formal purchase channel, like Amazon, Newegg, eBay, and more.
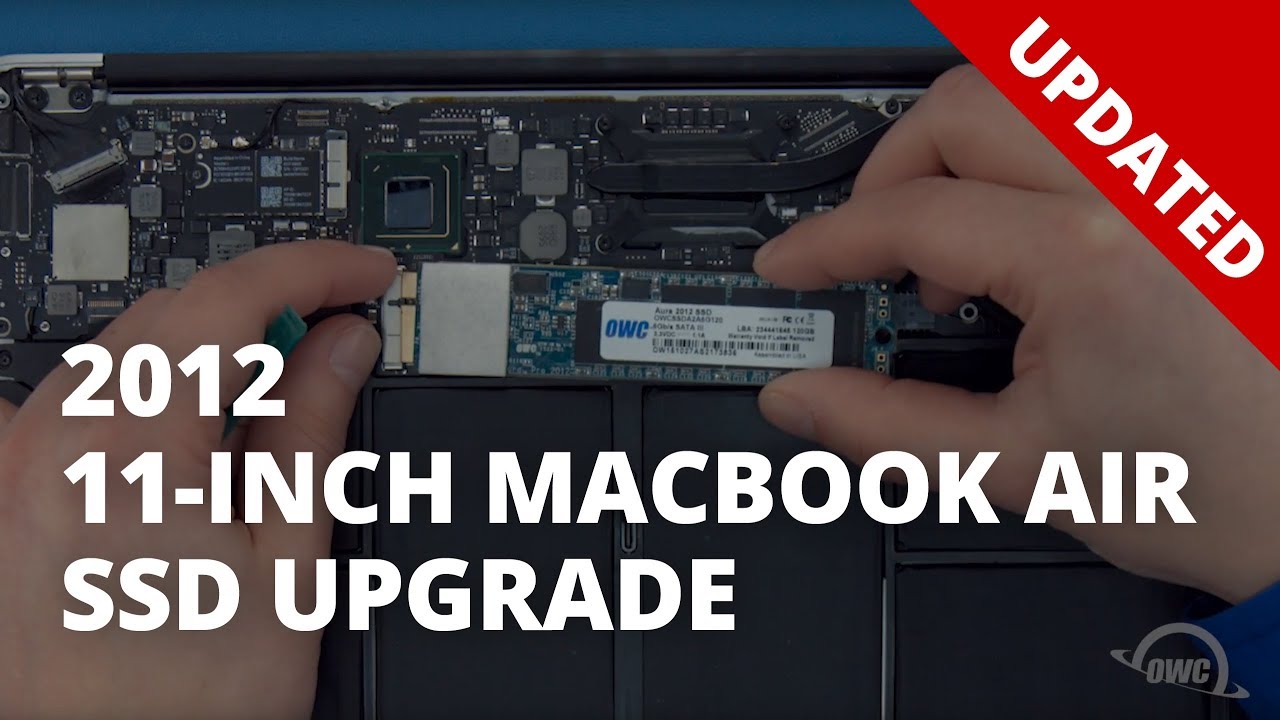
For MacBook Air expand storage use, you need to choose an SSD that has larger capacity compared with the original MacBook Air SSD.
Usually, the alternative SSD comes with installation tools. However, if there are no such kinds of tools, you also need to purchase them together.
If the SSD of the MacBook Air is corrupted and you want to recover data from it, you need to buy a suitable MacBook Air SSD enclosure together. After MacBook Air SSD replacement, you can install the previous SSD into the enclosure, connect it to your computer, and then use a data recovery software to get your files back. In the last step, we will tell you how to rescue your data from the damaged SSD.
Macbook Air 2012 Latest Update
Step 2: Back up Data on the MacBook Air SSD
After buying a MacBook Air SSD from the internet, you can make full use of time to do something meaningful, such as backing up your data on the MacBook Air’s original SSD. A well-known method to back up Mac data is to use Time Machine, which is a built-in backup feature of Mac.
Time Machine can automatically back up all of your files on MacBook Air, such as apps, music files, photos, email, documents, system files, and more. Once a backup is created, you can restore your files from the backup if the original files are deleted from the machine, or the SSD of your MacBook Air is erased, replaced, or corrupted.
Before using Time Machine to back up your files, you need to prepare an external drive that is large enough to save the backup file.
Here, you need to pay attention to the file system of the external drive since macOS only supports a handful of common file systems, including HFS+, FAT32, and exFAT. Make sure that the file system of the external drive is supported by your MacBook Air.
When you want to format Ext4 Windows but failed to do that, don’t get disappointed. This post will provide you with solutions to format disk to Ext4 Windows.
When everything is prepared, you can refer to Apple’s previous backup guide to make a backup of your Mac files with Time Machine: Back up your Mac with Time Machine.
Step 3: Replace MacBook Air SSD by a New One (Assembly)
After receiving your needed MacBook Air SSD, you can go to remove the old SSD and then install the new one in the device.
Here is a detailed guide:
Macbook Air 2014 Update
- Close the MacBook Air and unplug the power.
- Lay it down on a soft cloth and flip the device over.
- Remove the screws from the bottom of the case and put them into a place where you can find them easily.
- Lift the case bottom off. In this step, you can also clean the dust and debris in the device to reduce power consumption, solve the laptop overheating issue, or fix other kinds of issues.
- Pop off the battery connector to disconnect the battery.
- Remove the screws that are used to secure the SSD and then gently pull the drive out of the slot.
- Install the new SSD to the slot.
- Tighten the screws to secure the SSD.
- Re-connect the battery to your MacBook Air.
- Reassemble the laptop bottom case.
See! It is so easy to replace MacBook Air SSD with a new one. Every ordinary user can operate it smoothly. Next, it’s time to make the new SSD bootable.
Step 4: Make MacBook Air Boot from the New SSD
Usually, some MacBook Air SSDs are advertised to have macOS pre-installed. In this situation, you can boot the device directly.
If there is nothing in the new SSD, you will have to do something to make the MacBook Air bootable.
Remember that you have used Time Machine to back up your original files and system in step 2. Now, you can directly restore both macOS and your files to the new SSD with Time Machine.
In case there is no available backup file, you will need to perform a clean install of the operating system on the MacBook Air. To use Windows or macOS, or both, you can have your own choice. Now, you can search for a guide on the internet on your own.
Step 5: Rescue Data from the Damaged/Corrupted MacBook Air SSD
After the above four steps, you can use the MacBook Air as normal again. In this step, we will talk about how to rescue data from your previous SSD if it is damaged.

No matter you are running Windows or Mac, you always have the chance to rescue data from a damaged SSD with a third-party file recovery tool.
Take out the MacBook Air SSD enclosure you have bought and then install the original MacBook Air SSD into it. After that, connect the enclosure to your computer…
If You Are Running macOS:
If you are using macOS, you need to use a Mac data recovery software to rescue your data from the damaged or corrupted drive. As a free Mac data recovery tool, Stellar Data Recovery for Mac is a good choice.
This software can run on macOS and then rescue your data from different kinds of storage devices like hard drive, SSD, memory card, and more. As long as the drive is not physically damaged, this software can always work to recover data from it.
It has a trial edition and you can first use it to see whether it can find your needed data. Go to the MiniTool download center to get this free software.
Here is a guide on how to use Stellar Data Recovery for Mac to rescue data from a damaged drive.
1. Install this software on your computer and then open it.
2. On the following interface, you can choose to recover everything or customize the scanning range according to your actual requirements.
3. Click Next to continue.
4. Select the drive you want to scan on the following interface.
5. Click Scan.
6. When the scanning process ends, you can see the scan results. Then, you can go to check whether you can find your needed files.
If Stellar Data Recovery for Mac can find your needed files, you can upgrade this software to a full edition and then recover your needed files without limits.
If You Are Running Windows OS:
MiniTool Power Data Recovery is a special data recovery software designed for Windows OS. You can first use the trial edition of this software to check whether it can find the files you want to rescue. This software can even support HFS+ file system.
Press the following download button to download and then install this software on your computer.
Then, it’s a step-by-step guide on how to restore your files from the corrupted SSD with MiniTool Power Data Recovery.
1. Open the software to enter This PC interface.
2. Select the target SSD and press the Scan button to continue.
3. Likewise, when the scanning process ends, you will see the scan results that are listed by the path. You can open each path to find the files you want to restore. Or, you can also use the Type and Find features to find your needed data easily.
4. MiniTool Power Data Recovery Trial Edition doesn’t allow you to recover files. You need to enter the MiniTool official store to get a suitable edition, register the software, and then restore your files to a safe location.
These are the integrated 5 steps you should do to upgrade MacBook Air SSD.
Bottom Line
Want to upgrade MacBook Air SSD by replacing it with a new one? This article tells you all the things you need to do, including the preparations, data backup, SSD assembly, operating system installation, and data recovery.
Should you have any questions when performing MacBook Air SSD upgrade, you can contact us via [email protected], or let us know in the comment. You can also share your suggestions and solutions here.
